SpamBlockUp Hilfe Zuletzt aktualisiert: 07.12.2024
Allgemeine Informationen (gesamtes Programm):
Allgemeine
Infos zu den Tabellen „Anrufliste“ und „Telefonbuch“:
Kontextsensitive
Funktionen (rechte Maustaste) in den Tabellen „Anrufliste“ und „Telefonbuch“:
· Tabellenkopf: Setze Optimale
Spaltenbreite
· Sortiere und suche nach
Element in Anruferliste
· Sortiere und suche nach
Element in Telefonbuch
· Durchsuche DasÖrtliche nach
Nummer
· Nummer als schädlich an
PhoneBlock melden
· Setze und speichere ‘ID
letzt. Anr.‘
· Diese Nummer erneut online
bewerten
· Nur ausreichende Bewertungen
anzeigen
· Nur erfolgreiche Bewertungen
anzeigen
Spalten,
Felder, Schaltflächen und Optionen:
· Tabellen-Spalte
„Angerufener“
Spalten,
Felder, Schaltflächen und Optionen:
· Tabellen-Spalte
„Bewertungssystem“
· Tabellen-Spalte „Letzte Bewertung“
Kontextsensitive
Funktionen (rechte Maustaste) in der Tabelle:
· Öffne <Name des
Bewertungssystems>
Spalten,
Felder, Schaltflächen und Optionen, Seite 1:
· Name oder IP-Adresse des
Routers
· Bewertungs-Intervall
(Stunden)
· Autostart-Verzögerung
(Sekunden)
· Anrufprotokoll (leer = kein
Protokoll)
· Sperrlisteneinträge
gruppieren zu
· Tabellen-Spalte
„Bewertungssystem“
· Tabellen-Spalte „Letzte Bewertung“
· Tabellen-Spalte „# gefunden“
Kontextsensitive
Funktionen (rechte Maustaste) in der Tabelle:
· Diese Betonung auf
Standardwert zurücksetzen
· Alle Betonungen auf
Standardwerte zurücksetzen
· Diese Summe gefundener
Rufnummern auf 0 zurücksetzen
· Alle Summen gefundener
Rufnummern auf 0 zurücksetzen
Spalten,
Felder, Schaltflächen und Optionen, Seite 1:
· Bewertungsmethode
„Mittelwert“
· Bewertungsmethode
„Gewichtet“
· Bewertungsmethode
„Schlechteste“
· Programm interaktiv starten
(mit Benutzer-Dialog)
· Rufnummern automatisch zur
Sperrliste hinzufügen
· Programm automatisch mit
Windows starten
· Automatische Updates ohne
Eingabeaufforderung
· Tabellen-Spaltenbreiten an
Fenstergröße anpassen
· Auch abgewiesene Anrufe
anzeigen
· Auch anonyme Anrufe anzeigen
· Auch ausgehende Anrufe anzeigen
· Sperre Verstöße gegen ITU-T
E.164 & Minimale Teilnehmer-Rufnummernlänge
Spalten,
Felder, Schaltflächen und Optionen, Seite 2:
· Tellows Kennwort &
Lese-Intervall (Stunden)
· PhoneBlock Name / Kennwort
& Lese-Intervall (Stunden)
· CSV Separator & CSV Präfix / Suffix
· Schriftgrad Anrufliste und
Telefonbuch
· Neu lesen auch mit offenen
Fenstern
· Mausrad: Beschleunigung
aktiv
· Audio bei eingehenden
Anrufen abspielen
· Audio-Ausgabe: Audio-Datei
(leer = nicht abspielen)
· Audio-Ausgabe: Audio
Lautstärke hoch
· Audio-Ausgabe: Audio
Lautstärke niedrig
· Audio-Ausgabe: Wartezeit für
Sprachausgabe (ms) (leer oder 0 = nicht abspielen)
· Audio-Ausgabe: Lautstärke
für Sprachausgabe
· Audio-Ausgabe: Sprachausgabe
eingehender Anruf
· Audio-Ausgabe: Sprachausgabe
unbekannter Anruf
· Audio-Ausgabe: Empfehlung:
Annehmen
· Audio-Ausgabe: Empfehlung:
Unbekannt
· Audio-Ausgabe: Empfehlung:
Ablehnen
· Audio-Ausgabe: Sprache /
Stimme
· Audio-Ausgabe: Alles
abspielen
· Audio-Ausgabe: Stimme
anhören
· Anrufmonitor: Zeige
Anrufmonitor-Toast bei eingehenden Anrufen
· Anrufmonitor: Zeige
Anrufmonitor-Toast bei ausgehenden Anrufen
· Anrufmonitor: Position
(Quadrant)
· Anrufmonitor: Schrift in
fett
· Anrufmonitor: Anzeigedauer
Anrufmonitor (Sek.) (0 = nicht ausblenden)
· Anrufmonitor:
Vordergrund-Farbe / Hintergrund-Farbe
· Anrufmonitor: Standardfarben
Spalten,
Felder, Schaltflächen und Optionen, Fußleiste:
Spalten,
Felder, Schaltflächen und Optionen:
· Hinzugefügte Einträge neu
benennen
Allgemeine Informationen (gesamtes Programm):
Funktionsweise:
SpamBlockUp besteht grundsätzlich aus zwei Fenstern, die immer zusammen angezeigt, aber unabhängig voneinander positioniert und vergrößert oder verkleinert werden können: Der Anrufliste mit den letzten 400 ein- und/oder ausgegangenen Anrufen und dem Telefonbuch-Editor mit allen in der Fritz!Box gespeicherten Telefonbüchern und Kontakten/Rufnummern (der Einfachheit halber nur „Telefonbuch“ genannt). Die Fenster können durch Anklicken von „Verstecken“ versteckt werden. Dann ist nur noch das SpamBlockUp-Icon im Infobereich der Taskleiste sichtbar. Dies kann durch die Deaktivierung der Option „Programm interaktiv starten“ in der Konfiguration auch direkt nach dem Programmstart automatisch veranlasst werden. Durch Doppelklick auf das SpamBlockUp-Icon in der Taskleiste können beide Fenster wiederhergestellt werden. Mit Rechtsklick auf das Icon können einige Funktionen des Programms auch direkt aufgerufen werden.
Nach dem Auslesen der Anrufe aus der Fritz!Box nach dem Programmstart oder durch Klicken auf „Neu lesen“ werden die Anrufe in der Anrufliste angezeigt und die Telefonbücher im Telefonbuch-Fenster. Danach nimmt die Software automatisch eine Bewertung der Rufnummern über eine oder mehrere von Ihnen einstellbare Websites (z.B. Tellows) vor. Sie können diesen Vorgang in der Anrufliste verfolgen. Er dauert je nach Anzahl der zu bewertenden Nummern eine gewisse Zeit. Dabei wird sichergestellt, dass zwischen zwei Bewertungsvorgängen beim selben System mindestens 10 Sekunden liegen, was den Bewertungsvorgang bei sehr vielen zu bewertenden Nummern (z.B. nach dem allerersten Start des Programms) deutlich verlangsamen kann. Diese Verzögerung ist aber erforderlich, um die Erkennung von DoS-Attacken bei den Bewertungssystemen zu umgehen. Anderenfalls würde Ihre IP-Adresse von vielen Systemen vorübergehend für Bewertungsvorgänge ausgesperrt werden. Der bei diesen Bewertungen ermittelte „Score“ wird zu jeder Nummer angezeigt. Sind neue Anrufe eingegangen, deren Rufnummern einen schlechten Score haben und daher gesperrt werden sollten, meldet sich SpamBlockUp mit einem Popup und Sie können die Übernahme aller schlecht bewerteter Rufnummern mit einem hohen Score in Ihr Sperr-Telefonbuch (Anleitung: Telefonbuch sperren) durch Klicken auf „Zur Liste hinzufügen“ veranlassen. Alternativ können Sie die Nummern auch ohne Popup vollautomatisch sperren lassen. SpamBlockUp trägt die Rufnummern dann automatisch in Ihr Sperr-Telefonbuch ein. Ab welchem Score SpamBlockUp eine Rufnummer als schlecht bewertet anzeigt, können Sie selbst einstellen. Der Standard ist 7 und sollte möglichst beibehalten werden. Erfolgreiche Bewertungen werden für eine bestimmte Zeit zwischengespeichert („Bewertungs-Intervall“). Innerhalb dieser Zeit wird eine Bewertung derselben Nummer nicht erneut durchgeführt, so dass die Bewertungsvorgänge nach dem ersten Programmstart deutlich schneller werden.
Bei eingehenden Anrufen werden Ihnen auf Wunsch zudem sofort die Nummer und der Name des Anrufers auf ihrem PC als Toast angezeigt. Zusammen mit einer Empfehlung, ob Sie den Anruf annehmen oder besser ignorieren sollten. Dazu muss allerdings der Anrufmonitor in Ihrer Fritz!Box aktiviert sein. Zusätzlich kann auch eine Audio-Datei mit einem Klingelton abgespielt und der Name des Anrufers inklusive der Empfehlung per Sprachausgabe (TTS) gesprochen werden. Als Telefonbuch-Editor ermöglicht SpamBlockUp Ihnen außerdem, die Telefonbücher Ihrer Fritz!Box zu filtern, komfortabel zu bearbeiten, sowie zu exportieren und zu importieren. Und als Wählhilfe unterstützt Sie SpamBlockUp beim automatischen Wählen von Rufnummern aus der Anrufliste und den Telefonbüchern.
Bedienung:
Die Fenster der Anrufliste und der Telefonbücher können in ihrer Größe durch Ziehen mit der Maus beliebig geändert werden. Ist die Option „Fenster-Layout merken“ aktiviert, so wird beim nächsten Programmstart die zuletzt gewählte Größe und Position der Fenster wiederhergestellt. Das Fenster „Liste eingegangener Anrufe“ kann auch bildschirmfüllend vergrößert werden. Mit der grünen Schaltfläche „Verstecken“ können alle Fenster unsichtbar gemacht werden. Das Programm läuft im Hintergrund weiter. Das SpamBlockUp-Symbol ist dann nur noch im Info-Bereich der Taskleiste sichtbar und das Programm kann mit Doppelklick oder der rechten Maustaste auf das Icon im Info-Bereich erneut in den Vordergrund geholt werden.
An vielen Stellen im Programm kann eine kurze Hilfe (Tooltip) mit Funktionshinweisen abgerufen werden, indem man den Mauszeiger einfach auf dem entsprechenden Bereich für kurze Zeit verweilen lässt. Dies können die Spaltenköpfe oder Zellen von Tabellen sein, Eingabefelder, Schaltflächen oder Options-Schaltflächen.
Viele Schaltflächen können auch über sogenannte Shortcuts (Tastaturkürzel) betätigt werden. Das zur jeweiligen Schaltfläche gehörige Tastaturkürzel ergibt sich aus dem unterstrichenen Buchstaben auf der Schaltfläche. Dazu wird die Taste „Alt“ gedrückt gehalten und dann auf der Tastatur der entsprechende Buchstabe gedrückt. Die Konfiguration ruft man so z.B. mit der Tastaturkombination Alt+K auf.
Allgemeine Infos zu den Tabellen „Anrufliste“ und „Telefonbuch“:
Beide Tabellen:
Die Breite der Spalten kann bei jeder Tabelle beliebig angepasst werden. Dazu positioniert man den Mauszeiger auf einem der vertikalen Trennstriche im Kopf der Tabelle, bis sich der Mauszeiger in einen Doppelpfeil verwandelt und zieht die Spalte durch Halten der linken Maustaste auf die entsprechende Breite. Ist eine Spalte nicht breit genug, um den Inhalt einer Zelle anzuzeigen, kann man den Mauszeiger kurze Zeit auf der Zelle verweilen lassen und bekommt als Tooltip den Textinhalt der gesamten Zelle angezeigt. Die Spaltenbreiten der Tabellen können auch automatisch optimiert werden. Entweder grundsätzlich bei jeder Änderung der Fenstergröße oder einmalig durch Rechtsklick in den Tabellenkopf.
Jede Tabelle kann aufsteigend oder absteigend nach jeder Spalte sortiert werden. Die Spalte, nach der aktuell sortiert wird, wird neben der Spaltenüberschrift durch einen Doppelpfeil nach rechts oder links angezeigt. Ein Pfeil nach links bedeutet absteigende Sortierung, ein Pfeil nach rechts aufsteigende Sortierung. Durch Doppelklick in eine Spalte des Tabellenkopfs kann die Tabelle nach der jeweiligen Spalte abwechselnd auf- bzw. absteigend sortiert werden.
In vielen Feldern der Tabelle können unterschiedliche Aktivitäten ausgelöst werden. Hierzu klickt man mit der rechten Maustaste in das entsprechende Feld der Tabelle und bekommt die möglichen Aktivitäten im Zusammenhang mit dieser Zelle angezeigt. Die gewünschte Aktivität kann dann mit der linken Maustaste ausgewählt werden. Die fett angezeigte Aktivität wird bei Doppelklick mit der linken Maustaste auf die entsprechende Zelle als Standard-Aktivität ausgeführt.
Die Methoden zur Markierung von Einträgen (Zeilen) in den Tabellen unterscheiden sich: Während im Telefonbuch ganze Zeilen mit den üblichen Markierungsfunktionen von Windows über Maus und / oder Tastatur markiert werden, findet die Markierung in der Anrufliste über einen Mausklick in die Spalte „Block.“ der jeweiligen Zeile statt. Der Hintergrund ist, dass es in der Anrufliste zahlreiche Funktionen gibt, die durch Doppelklick (oder Rechtsklick) in ein Feld der Liste ausgelöst werden können. Würde man in der Liste normale Markierungsfunktionen benutzen, würde eine eventuelle Markierung dabei jedes Mal wieder gelöscht werden.
Telefonbuch:
In Telefonbüchern können einige Spalten der Tabelle auch bearbeitet werden. Hierzu klickt man doppelt mit der linken Maustaste auf die jeweilige Zelle oder wählt mit der rechten Maustaste die Option „Bearbeiten“ und es erscheint ein Bearbeitungsfeld. Will man nach Abschluss der Bearbeitung den geänderten Telefonbucheintrag speichern, drückt man Enter (Return). Will man nicht speichern und die Änderungen verwerfen, drückt man Escape (Esc).
In Telefonbüchern können die üblichen und von Windows bekannten Markierungs-Optionen verwendet werden: Mit Strg-A können sämtliche Zeilen der Tabelle markiert werden. Bei gehaltener Umschalt (Shift) Taste können Bereiche der Tabelle mit Cursor/Pfeil auf und ab ausgewählt werden. Mit Strg-Ende (bzw. Strg-Pfeil-nach-unten) kann ans Ende der Tabelle gesprungen werden, mit Strg-Pos1 (bzw. Strg-Pfeil-nach-oben) kann an den Anfang der Tabelle gesprungen werden. Dabei kann zur Markierung auch die Umschalt-Taste gedrückt gehalten werden. Wird mit der linken Maustaste eine Zeile markiert und mit gedrückt gehaltener Umschalt (Shift) Taste eine weitere Zeile markiert, wird der gesamte Bereich zwischen den beiden Markierungen ebenfalls ausgewählt. Klickt man bei gedrückt gehaltener Strg-Taste in eine Zeile der Tabelle wird die Markierung dieser einen Zeile abwechselnd umgekehrt. Eine getroffene Auswahl von Zeilen kann mit der Schaltfläche „Invertieren“ abwechselnd umgekehrt werden.
Kontextsensitive Funktionen (rechte Maustaste) in den Tabellen „Anrufliste“ und „Telefonbuch“:
Beide Tabellen:
· Tabellenkopf: Setze Optimale Spaltenbreite
Wählt man diese Option aus, werden die Spaltenbreiten der Tabelle abhängig von ihrem Inhalt und der Größe des Fensters automatisch optimal angepasst. Diese Optimierung kann auch automatisch bei jeder Änderung der Fenstergröße durch Aktivieren der Option Tabellen-Spaltenbreiten an Fenstergröße anpassen veranlasst werden.
· Kopieren
Das in der betreffenden Zelle enthaltene Element wird in die Zwischenablage kopiert
· Informationen über Element
Mit dieser Option können die Rufnummer analysiert und alle programminternen Informationen über die betreffende Rufnummer angezeigt werden. Hierzu gehören Vorwahl, Land, Ort, Anschlussnummer, sowie Informationen über die formale Korrektheit der Nummer nach ITU-T E.164 und Informationen darüber, ob die Nummer im Bewertungscache gespeichert ist, oder in einem Telefonbuch der Fritz!Box, oder in einem der Offline-Telefonbücher im OPB-Verzeichnis. Zusätzlich wird die Rufnummer auch einer Rückwärtssuche im Online-Telefonbuch "Das Örtliche" unterzogen. Bei erfolgreichem Ergebnis wird der gefundene Name angezeigt.
· Sortiere und suche nach Element in Anruferliste
· Sortiere und suche nach Element in Telefonbuch
Nach dem in der betreffenden Zelle enthaltenen Element wird in der Anrufliste bzw. im Telefonbuch gesucht. Handelt es sich um einen Namen, wird in der Namensspalte der gewählten Liste gesucht. Handelt es sich um eine Rufnummer, wird in den Rufnummernspalten der gewählten Liste gesucht. Wird das gesuchte Element in einer der Spalten gefunden, wird die Liste nach dieser Spalte aufsteigend sortiert und der Cursor auf den ersten gefundenen Eintrag positioniert. Der selbe Mechanismus wird aktiviert, wenn in das Feld „Suche (Anrufliste)“ oder „Suche (Telefonbuch)“ unter der jeweiligen Liste etwas eingegeben wird.
· Durchsuche DasÖrtliche nach Nummer
Nach der in der betreffenden Zelle enthaltenen Rufnummer wird im Online-Telefonbuch DasÖrtliche gesucht und das Ergebnis im Standard-Browser angezeigt.
· Anrufen über …
Die in der betreffenden Zelle enthaltene Rufnummer wird über das in der FRITZ!Box als Wählhilfe eingerichtete Telefon angerufen (Telefonie -> Telefonbuch -> Wählhilfe). Während des Anrufs wird im Telefonbuch und der Anrufliste die Schaltfläche „Auflegen“ angezeigt. Für weitere Informationen zur Wählhilfe konsultieren Sie bitte das Handbuch zu Ihrer FRITZ!Box.
Telefonbuch:
· Bearbeiten
Das in der betreffenden Zelle enthaltene Element wird zur Bearbeitung freigegeben. Diese Funktion kann auch durch Doppelklick in das entsprechende Feld ausgelöst werden. Will man nach Abschluss der Bearbeitung den geänderten Telefonbucheintrag speichern, drückt man Enter (Return). Will man nicht speichern und die Änderungen verwerfen, drückt man Escape (Esc).
· [URL-Codierung]
Die URL-Codierung dient dazu, Zeichen, die im aktuellen Windows-Zeichensatz nicht dargestellt werden können (z.B. UTF-8 Sonderzeichen wie Emojis), in ein darstellbares Format zu bringen, das zu bearbeiten ist. Solche Sonderzeichen bestehen aus ein bis vier Bytes und werden Hexadezimal codiert. Jedem Byte wird dabei ein Prozentzeichen (%) vorangestellt, gefolgt von einer zweistelligen Hexadezimalzahl. Diese URL-codierte Form kann an zahlreichen Stellen im Programm verwendet werden, um Spezialzeichen aus dem UTF-8 Zeichensatz einzugeben, spielt jedoch bei der Erstellung oder Bearbeitung von Telefonbucheinträgen die größte Rolle.
Wenn die Namen oder Typen von Telefonbucheinträgen im Telefonbuch-Editor bearbeitet werden und der Name Zeichen enthält, die im Windows-Zeichensatz (in der Regel Windows-1252 / Westeuropäischer Zeichensatz / ANSI Zeichensatz) nicht darstellbar sind, so wird der Name zur Bearbeitung in ein URL-kompatibles UTF-8 Format gebracht (URL encodiert). So wird z.B. das Telefonhörer-Piktogramm als die Zeichenfolge %F0%9F%93%9E dargestellt, da seine Unicode-Entsprechung f0 9f 93 9e ist. Auf diese Weise können bei der Bearbeitung von Namen beliebige Unicode-Zeichen eingegeben werden. Bei der Audio-Ausgabe solcher Namen werden Emojis dann ausgesprochen, sofern sie dem System bekannt sind (z.B. „Rotes Herz“). Eine Liste aller verfügbaren Unicode-Zeichen mit den zugehörigen UTF-8 Hexadezimal-Codes findet man hier: http://www.endmemo.com/unicode/.
Diese Form der Codierung ist die einzige, die in SpamBlockUp bei aktiviertem Windows-1252 Zeichensatz zulässig ist! Seit 2018 ist es bei Windows aber auch möglich, die Option „Unicode UTF-8 für die Unterstützung weltweiter Sprachen“ zu aktivieren. So können dann UTF-8 Zeichen auch direkt eingegeben werden, z.B. über die Emoji-Tastatur ([Windows]+[Punkt]) oder über die Zeichentabelle. In diesem Fall wird dann im Telefonbuch zusätzlich unten die Option „Bearbeite URL encodiert“ angezeigt. Wird diese aktiviert, so kann neben der Direkteingabe von UTF-8 Zeichen zusätzlich auch weiterhin die alte URL-codierte Form verwendet werden. Ist diese Option hingegen deaktiviert, so ist die URL-codierte Eingabe nicht möglich. In dem Fall werden URL-codierte Zeichen dann nicht mehr decodiert, sondern genau so verarbeitet, wie sie eingegeben wurden. Die Windows-Option „Unicode UTF-8 für die Unterstützung weltweiter Sprachen“ ist jedoch noch im Beta-Stadium und ihre Aktivierung wird derzeit nicht empfohlen, da viele Programme (im Gegensatz zu SpamBlockUp) noch nicht darauf eingestellt sind und fehlerhaftes Verhalten zeigen können.
Anrufliste:
· Nummer als schädlich an PhoneBlock melden
Nach einer
Rückfrage wird die entsprechende Nummer als schädlich ("Ping") an PhoneBlock (https://phoneblock.haumacher.de) gemeldet und dort in die Bewertungen
aufgenommen. Nach erfolgreicher Meldung wird der aktuelle Bewertungsstatus der
Rufnummer bei PhoneBlock angezeigt (Score / Anzahl
Bewertungen).
· Setze ‘ID letzt. Anr.‘
Die ID des gewählten Anrufes wird in das Feld „ID letzt. Anr.“ übernommen. Regulär wird in dieses Feld nach dem Abruf der Anrufliste automatisch die ID des zuletzt ein- oder ausgegangenen Anrufes übertragen. Wird dann die Schaltfläche „ID letzt. Anr. / Speichern“ betätigt und ist die Option „Zeige Anrufe / letzte“ gewählt, so werden beim nächsten Einlesen der Anrufliste nur noch die Anrufe angezeigt, die seit dem letzen Betätigen der Schaltfläche „ID letzt. Anr. / Speichern“ ein- bzw. ausgegangen sind.
· Setze und speichere ‘ID letzt. Anr.‘
Die ID des gewählten Anrufes wird in das Feld „ID letzt. Anr.“ übernommen und außerdem permanent gespeichert. Dies entspricht der Funktion „Setze ‘ID letzt. Anr.‘“ mit nachfolgendem Betätigen der Schaltfläche „ID letzt. Anr. / Speichern“. Wird danach die Option „Zeige Anrufe / letzte“ ausgewählt und die Anrufliste neu gelesen („Neu lesen“), werden nur noch Anrufe angezeigt und bewertet, deren ID größer ist, als die des letzten gespeicherten Anrufes. Wird die Option „Zeige Anrufe / alle“ ausgewählt, werden wieder sämtliche in der FRITZ!Box gespeicherten Anrufe angezeigt und bewertet.
· Diese Nummer erneut online bewerten
Bei eingehenden Anrufen werden die in
den Spalten „Anrufer“ und „Herkunft“ angezeigten Rufnummern der
ausgewählten Zeile erneut über alle ausgewählten Bewertungssysteme bewertet und
das Ergebnis in die Spalten „Score“, „Komm.“ und „Syst.“ eingetragen.
Bei ausgehenden Anrufen wird die Spalte „Angerufener“ entsprechend behandelt.
· Alle Bewertungen anzeigen
Bei eingehenden Anrufen werden die in
den Spalten „Anrufer“ und „Herkunft“ angezeigten Rufnummern der
ausgewählten Zeile erneut über alle ausgewählten Bewertungssysteme bewertet und
das Ergebnis in die Spalten „Score“, „Komm.“ und „Syst.“ eingetragen. Zusätzlich werden die
Webseiten aller aktivierten Bewertungssysteme mit diesen Nummern aufgerufen und
die Ergebnisse im Standard-Browser angezeigt.
Bei ausgehenden Anrufen wird die Spalte „Angerufener“ entsprechend behandelt.
· Nur ausreichende Bewertungen anzeigen
Es wird zuerst eine Bewertung wie beim Aufruf von „Alle Bewertungen anzeigen“ durchgeführt, danach werden jedoch nur die Webseiten der Bewertungssysteme im Standard-Browser aufgerufen, bei denen die Mindestanzahl von Kommentaren für die Rufnummer erreicht wurde (Konfiguration „Mindestanzahl Kommentare“).
· Nur erfolgreiche Bewertungen anzeigen
Es wird zuerst eine Bewertung wie beim Aufruf von „Alle Bewertungen anzeigen“ durchgeführt, danach werden die Webseiten aller Bewertungssysteme im Standard-Browser aufgerufen, bei denen die Rufnummer gefunden wurde.
Fenster:
Initialisierungs-Status:
Dieses Fenster öffnet sich automatisch beim Programmstart und protokolliert alle Informationen zum Programmablauf. Nach erfolgreicher und fehlerfreier Initialisierung schließt sich dieses Fenster automatisch.
Das Fenster kann im laufenden Betrieb des Programmes auch über die Tastenkombination Strg+Shift+F11 geöffnet werden. In diesem Fall werden dort zur Fehleranalyse alle Programmaktivitäten protokolliert. Im Fenster erscheint dabei unten der Hinweis „DEBUG Mode“. Die Protokollierung kann durch drücken der Schaltfläche „OK“ beendet werden. Dann wird der Inhalt des Initialisierungs-(Debug-)Fensters in die Datei „%APPDATA%\Volker Ulle\SpamBlockUp\Error.txt“ geschrieben und das Fenster geschlossen. Die Datei kann dem Kundenservice bei der Fehleranalyse behilflich sein.
Felder und Schaltflächen:
· Textbereich
Im Textbereich des Initialisierungsfensters werden während des Startvorganges des Programms alle Informationen zum Programmstart protokolliert. Sollte es Probleme oder Fehler beim Programmstart geben, findet man hier technische Informationen zur Behebung der Probleme. Evtl. hilft ein Screenshot dieses Fensters dem Kundenservice auch bei der Bearbeitung Ihrer Anfrage.
· Info-Bereich
Im Info-Bereich unter dem Textbereich werden allgemeine Informationen angezeigt. Beim Programmstart z.B. Informationen über eventuell verfügbare Updates.
· Update starten
Diese Schaltfläche wird nur eingeblendet, wenn neue Updates für das Programm vorliegen. Gleichzeitig wird auch die Schaltfläche „OK“ eingeblendet. Die Schaltfläche „Update starten“ kann erst dann betätigt werden, wenn der Initialisierungsvorgang des Programms erfolgreich abgeschlossen ist. Vorher ist sie inaktiv. Wird diese Schaltfläche betätigt, wird die neue Programmversion heruntergeladen und danach automatisch installiert. Ein Benutzereingriff ist dazu i.d.R. nicht erforderlich.
· Änderungen zeigen
Diese Schaltfläche wird nur eingeblendet, wenn neue Updates für das Programm vorliegen. Gleichzeitig wird auch die Schaltfläche „OK“ eingeblendet. Die Schaltfläche „Änderungen zeigen“ kann erst dann betätigt werden, wenn der Initialisierungsvorgang des Programms erfolgreich abgeschlossen ist. Vorher ist sie inaktiv. Wird diese Schaltfläche betätigt, wird im Standardbrowser die Änderungshistorie auf der Webseite des Programms aufgerufen und man kann sich über die in der aktuellen Programmversionen enthaltenen Änderungen informieren, bevor man diese Programmversion mit „Update starten“ installiert.
· OK
Diese Schaltfläche wird nur eingeblendet, wenn neue Updates für das Programm vorliegen oder während der Initialisierungsphase ein Fehler aufgetreten ist. Im Debug-Modus, der mit Strg+Shift+F11 gestartet wird, ist diese Schaltfläche immer eingeblendet. Durch Betätigen dieser Schaltfläche wird das Initialisierungsfenster geschlossen und im Debug-Modus sein Inhalt vorher noch in eine Protokolldatei gesichert.
Anrufliste:
Spalten, Felder, Schaltflächen und Optionen:
· Tabellen-Spalte „ID“
Interne ID der FRITZ!Box für diesen Anruf
· Tabellen-Spalte „Typ“
Symbol für die Art des Anrufes, wie es in der Legende beschrieben ist
· Tabellen-Spalte „Anrufer“
Rufnummer des Anrufers bei
eingehenden Anrufen.
MSN (Rufnummer), von der aus der Anruf getätigt wurde bei ausgehenden Anrufen.
· Tabellen-Spalte „Name“
Name des Anrufers, wie er von der FRITZ!Box geliefert oder in einem Telefonbuch verzeichnet ist oder wie er bei einer Suche im Online-Telefonbuch „DasÖrtliche“ gefunden wurde.
· Tabellen-Spalte „Ort“
Ort, aus dem die Vorwahl der Rufnummer des Anrufenden stammt. Bei Mobilfunknummern das zugehörige Mobilfunknetz.
· Tabellen-Spalte „Land“
Zweistelliges, internationales Landeskürzel (nach ISO), aus dem die Länderkennung des Anrufenden stammt.
· Tabellen-Spalte „Herkunft“
Falls neben der vom Anrufer mitgelieferten, anzuzeigenden Rufnummer auch eine Herkunfts-Rufnummer („Origin“) mitgeliefert wurde, wird diese hier angezeigt.
· Tabellen-Spalte „Angerufener“
Bei eingehenden Anrufen die MSN (Rufnummer), an die der Anruf ging.
Bei ausgehenden Anrufen die Rufnummer, die angerufen wurde.
· Tabellen-Spalte „Datum“
Datum und Uhrzeit des Anrufes
· Tabellen-Spalte „Dauer“
Dauer des Anrufes in Stunden und Minuten
· Tabellen-Spalte „Score“
Bei eingehenden Anrufen der
Gesamtscore nach der Bewertung der Rufnummern in „Anrufer“ und „Herkunft“ über alle aktivierten
Bewertungssysteme.
Bei ausgehenden Anrufen der Gesamtscore nach der Bewertung der Rufnummer in „Angerufener“ über alle aktivierten
Bewertungssysteme.
Der Score wird nach der in der Konfiguration eingestellten Bewertungsmethode ermittelt. Der Score 1
steht für die beste Bewertung und der Score 9 für die schlechteste (nach Tellows-Bewertungssystem). Eine neutrale Bewertung hat den
Score 5. Werden über ein Keyfile die Tellows-Option und
/ oder die Offline-Listen bzw. die PhoneBlock-Liste verwendet und die Rufnummer dort
gefunden, findet keine Online-Bewertung über die aktivierten Bewertungssysteme
mehr statt. In diesem Fall wird die in der Tellows-Liste
enthaltene Bewertung verwendet und bei allen anderen Offline-Listen der bei „Mindest-Score“ eingestellte Wert.
· Tabellen-Spalte „Komm.“
Die Summe der für die bewertete Rufnummer in den Bewertungssystemen vorhandenen Kommentare. Gezählt werden dabei nur die Kommentare der Bewertungssysteme, die die in der Konfiguration eingestellte „Mindestanzahl Kommentare“ erreichen.
· Tabellen-Spalte „Syst.“
Anzahl der Systeme, in denen eine ausreichende
(gültige) Bewertung gefunden wurde und
Anzahl der Systeme, in denen die Rufnummer gefunden wurde (erfolgreiche
Bewertung), getrennt durch Schrägstrich.
Eine Bewertung ist ausreichend bzw. gültig, wenn die Anzahl der Kommentare beim
jeweiligen Bewertungssystem den in der Konfiguration eingestellten Wert „Mindestanzahl Kommentare“ erreicht.
· Tabellen-Spalte „Block.“
Informationen zu diesem Anruf /
dieser Rufnummer, wie in der Legende beschrieben. Wenn
keine oder eine positive Information für diese Nummer vorliegt (leeres Feld in
der Spalte „Block.“ oder eingekreiste Zahl), kann die Nummer mit Mausklick
markiert werden (rotes Kreuz) und dann einem Telefonbuch oder der Sperrliste
hinzugefügt werden („Zur Liste hinzufügen“).
Ist eine Nummer aufgrund eines negativen Bewertungsvorgangs bereits markiert
(rotes Kreuz), kann die Markierung nachträglich durch Mausklick auch wieder
entfernt werden.
Wenn eine Rufnummer eine gültige, positive
Bewertung aufweist (d.h. der Score ist kleiner als in der Konfiguration bei „Mindest-Score“ angegeben, sowie die Mindestanzahl
von Kommentaren [„Mindestanzahl Kommentare“]
und Systemen [„Mindestanzahl Systeme“]
wird erreicht), so wird diese positive Bewertung durch eine eingekreiste Zahl
in der Spalte „Block.“ der Anrufliste angezeigt. Die Zahl gibt dabei den
jeweiligen Bewertungs-Score der
Rufnummer an. So kann man in der Spalte „Block.“ leicht erkennen, welche
Rufnummern explizit positiv bewertet wurden.
· ID letzt. Anr.
Die ID des zuletzt aus- oder eingegangenen Anrufes. Diese ID kann auch mit der rechten Maustatste über das Kontextmenü in der Spalte „ID“ der Anrufliste gesetzt werden. Die ID muss in der Anrufliste nicht enthalten sein, wenn es sich um einen Anruf handelt, der in der Liste nicht angezeigt wird. Also z.B. um einen ausgehenden Anruf, einen Anruf ohne Rufnummernübermittlung, einen abgewiesenen Anruf oder einen Anruf vom Anrufbeantworter im Netz der Telekom (0800-3302424).
· ID letzt. Anr. gesp.
Die gespeicherte Anruf-ID („ID letzt. Anr. / Speichern“). Ist die Option „Zeige Anrufe / letzte“ gesetzt, so werden in der Anrufliste nur Anrufe angezeigt und bewertet, deren Anruf-ID größer ist, als die gespeicherte Anruf-ID.
· Datum letzt. Anr.
Das zum Anruf mit der ID „ID letzt. Anr.“ gehörende Datum.
· Höchster Name
Der höchste automatisch generierte Name im aktuell angezeigten Telefonbuch. Wurde noch kein Name automatisch generiert, steht hier „AAAA@“. Wenn Einträge automatisch zum angezeigten Telefonbuch hinzugefügt werden, wird „Höchster Name“ um einen Buchstaben erhöht und als Name für den neuen Eintrag verwendet.
· HTTP Status
Der Status des zuletzt ausgeführten HTTP-Aufrufes zu einem der Bewertungssysteme.
· Unter „HTTP Status“
Während eines laufenden Bewertungsvorganges wird unter dem HTTP Status das Bewertungssystem angezeigt, bei dem derzeit gerade die Bewertung durchgeführt wird. Manchmal erscheint hinter dem Bewertungssystem in runden Klammern eine Ziffer, die von 9 auf 0 heruntergezählt wird. Dies ist die Wartezeit, die verstreichen muss, bevor beim selben Bewertungssystem eine erneute Bewertung durchgeführt wird. Hintergrund ist, dass zu häufige Bewertungen beim selben System als DoS-Attacke (Denial of Service) gewertet werden können, was zu einer vorübergehenden Komplett-Sperre der eigenen IP-Adresse bei diesem System führen kann. Um eine solche Sperre zu verhindern, sorgt SpamBlockUp dafür, dass nicht öfter als alle 10 Sekunden eine Bewertung bei dem selben Bewertungssystem vorgenommen wird.
· ID letzt. Anr. / Speichern
Die im Feld „ID letzt. Anr.“ hinterlegte ID wird dauerhaft gespeichert und im Feld „ID letzt. Anr. gesp.“ angezeigt. Diese ID kann auch mit der rechten Maustatste über das Kontextmenü in der Spalte „ID“ der Anrufliste gesetzt und gespeichert werden.
· Zeige Anrufe / letzte
In der Anrufliste werden nur Anrufe angezeigt und bewertet, deren Anruf-ID größer ist, als die gespeicherte Anruf-ID („ID letzt. Anr. gesp.“). Achtung: Ist in der Konfiguration unter „Rückblick für Anrufe (Tage)“ ein Wert größer 0 eingestellt, wirkt sich dies u.U. zusätzlich auf die Anzeige aus (siehe dort)!
· Zeige Anrufe / alle
In der Anrufliste werden alle in der FRITZ!Box gespeicherten Anrufe angezeigt und bewertet. Achtung: Ist in der Konfiguration unter „Rückblick für Anrufe (Tage)“ ein Wert größer 0 eingestellt, wirkt sich dies auf die Anzeige aus (siehe dort)!
· Neu lesen
Alle Anrufe und sämtliche Telefonbücher werden aus der FRITZ!Box neu eingelesen und alle Anrufe, die bisher noch unbewertet sind, neu bewertet.
· Legende
Hier wird die Bedeutung der Symbole erläutert, die in den Spalten „Typ“ und „Block.“ der Anrufliste sichtbar sind.
· Markierte Nummern
Die Anzahl der Anrufe in der Anrufliste, die markiert wurden. Die Markierung kann automatisch durch negative Bewertung über die Bewertungssysteme erfolgt sein, oder manuell. Eine Markierung besteht aus einem roten Rechteck mit einem Kreuz darin.
· Zur Liste hinzufügen
Alle in der Spalte „Block.“ markierten Nummern (rotes Kreuz) werden zum aktuell angezeigten Telefonbuch hinzugefügt. Handelt es sich bei dem Telefonbuch nicht um die in der Konfiguration angegebene Sperrliste („Bezeichnung der Sperrliste“), findet vorher noch eine interaktive Abfrage zur Bestätigung statt.
· Spenden
Sie werden in Ihrem Standardbrowser auf die SpamBlockUp-Spendenseite weitergeleitet. GANZ HERZLICHEN DANK FÜR IHRE UNTERSTÜTZUNG!!!
· Konfiguration & Hilfe
Die Konfigurationsseite für das Programm SpamBlockUp wird aufgerufen.
· Verstecken
Alle Fenster des Programms SpamBlockUp werden versteckt. Das Programm arbeitet aber unsichtbar im Hintergrund weiter. Sie finden sein Symbol im Info-Bereich der Taskleiste und können das Programm mit Doppelklick oder der rechten Maustaste auf diesem Symbol wieder öffnen. Möchten Sie das Programm vollständig beenden und aus dem Arbeitsspeicher entfernen, klicken Sie auf das Kreuz oben rechts in der Titelleiste des Fensters der Anrufliste.
· Auflegen
Diese Schaltfläche erscheint, während ein Anruf mit der Wählhilfe über das Kontextmenü „Anrufen über …“ im Telefonbuch oder der Anrufliste geführt wird. Die Schaltfläche „Auflegen“ hat 3 Status, die farblich gekennzeichnet sind: Wurde der Wählauftrag an die Fritz!Box übermittelt, erscheint die Schaltfläche rot. Wurde der Auftrag von der Fritz!Box angenommen und der Anruf eingeleitet, erscheint die Schaltfläche gelb. Hat die Gegenstelle den Anruf angenommen, erscheint die Schaltfläche grün. Ab jetzt gibt es zwei Möglichkeiten: Wurde das an der Fritz!Box angeschlossene Telefon für die Wählhilfe bisher nicht abgenommen, beginnt dieses Telefon zu klingeln und die Gegenstelle hört den Ansagetext „Ihre Verbindung wird gehalten“, bis Sie das Wählhilfe-Telefon abnehmen und so mit der Gegenstelle sprechen können. Bis zu diesem Moment können Sie den Gesprächsaufbau durch Betätigen der grünen Schaltfläche „Auflegen“ noch beenden. Danach nur noch, indem einer der Gesprächspartner das Telefon auflegt und dadurch die Verbindung trennt. Dann verschwindet auch die Schaltfläche „Auflegen“. Die zweite Möglichkeit besteht darin, dass Sie das Wählhilfe-Telefon schon während des Verbindungsaufbaus abnehmen (z.B. durch langes Drücken der grünen Hörertaste am Schnurlos-Telefon). Dann hören Sie in Ihrem Wählhilfe-Telefon das Rufzeichen, während es bei der Gegenstelle klingelt und Sie werden mit ihr sofort verbunden, sobald diese das Gespräch annimmt. In diesem Moment färbt sich die Schaltfläche „Auflegen“ grün. Bis zu diesem Zeitpunkt können Sie den Gesprächsaufbau noch durch Betätigen der gelben Schaltfläche „Auflegen“ oder durch das Auflegen des Wählhilfe-Telefons beenden. Danach nur noch durch das Auflegen des Telefons. Dann verschwindet auch die Schaltfläche „Auflegen“.
· Bewerte Nummer
Es öffnet sich ein neues Fenster („Nummer und Systeme testen“), in dem Sie eine
beliebige Nummer eingeben und mit einzelnen oder allen aktivierten
Bewertungssystemen bewerten lassen können.
· Suche
Sie können in das Suchfeld einen Namen oder eine Rufnummer eingeben, nach dem / der in der Anrufliste gesucht wird. Sie müssen nicht den ganzen Namen bzw. die ganze Rufnummer eingeben, sondern es reichen die ersten Zeichen. Wird der Suchbegriff gefunden, wird das Suchfeld grün hinterlegt, die Tabelle aufsteigend nach der Spalte sortiert, in der der Begriff gefunden wurde und der Cursor auf den ersten, gefundenen Begriff gesetzt. Wurde der Suchbegriff nicht gefunden, wird das Suchfeld rot hinterlegt und die Tabelle wieder absteigend nach der ID sortiert. Wird das Kreuz rechts neben dem Suchfeld angeklickt, wird das Suchfeld geleert, die Tabelle wieder absteigend nach der ID sortiert und in der ersten Zeile der letzte Anruf angezeigt.
Nummer und Systeme testen:
Spalten, Felder, Schaltflächen und Optionen:
· Methode
Hier wird die in der Konfiguration unter „Bewertungsmethode“ eingestellte Bewertungsmethode angezeigt, mit der die Gesamtbewertung vorgenommen wird.
· Zu bewertende Nummer
Hier ist die Nummer aus der gewählten Zeile der Anrufliste voreingetragen. Es kann jedoch jede beliebige Rufnummer eingetragen werden.
· Starten
Durch betätigen dieser Schaltfläche (oder einfach durch Drücken von „Enter“) wird eine Bewertung der unter „Zu bewertende Nummer“ eingetragenen Nummer gestartet. Die Bewertung findet über alle aktivierten Bewertungssystemen statt und abschließend wird in der letzten Zeile eine Gesamtbewertung angezeigt, die nach der unter „Methode“ angezeigten Bewertungsmethode erstellt wurde.
· Info
Mit dieser Schaltfläche können die Rufnummer analysiert und alle programminternen Informationen über die betreffende Rufnummer angezeigt werden. Die Schaltfläche entspricht der Auswahl der kontextsensitiven Funktion „Informationen über Element“.
· Tabellen-Spalte „Bewertungssystem“
Name des Bewertungssystems
· Tabellen-Spalte „Betonung“
Wert zwischen 10 und 100, der angibt, mit welcher Wertigkeit / Betonung das Ergebnis dieses Systems in die Gesamtbewertung eingeht. Ein System mit der Betonung 50 geht z.B. halb so stark in die Gesamtbewertung ein, wie ein System mit der Betonung 100.
· Tabellen-Spalte „Letzte Bewertung“
Datum und Uhrzeit der letzten, erfolgreichen Bewertung mit diesem Bewertungssystem.
· Tabellen-Spalte „Score“
Score für die zu testende Rufnummer, der bei diesem Bewertungssystem ermittelt wurde. Der Score 1 steht für die beste Bewertung und der Score 9 für die schlechteste (nach Tellows-Bewertungssystem). Eine neutrale Bewertung hat den Score 5.
· Tabellen-Spalte „Komm.“
Anzahl der für die zu testende Rufnummer bei diesem Bewertungssystem vorhandenen Nutzer-Kommentare.
· Tabellen-Spalte „Gültig“
Die Anzahl der für die zu testende Rufnummer bei diesem Bewertungssystem vorhandenen Nutzer-Kommentare ist ausreichend. D.h. die Anzahl ist größer oder gleich der in der Konfiguration unter „Mindestanzahl Kommentare“ eingestellten Zahl. In diesem Fall hat die Spalte ein Häkchen und das Ergebnis würde bei einer automatischen Bewertung in die Gesamtbewertung einbezogen (in der Spalte „Syst.“ der Anrufliste würde der Wert vor dem Schrägstrich um Eins erhöht), sonst bleibt die Spalte leer.
· Tabellen-Spalte „Gefun.“
Die zu testende Rufnummer wurde bei diesem Bewertungssystem gefunden. In diesem Fall hat die Spalte ein Häkchen (bei einer automatischen Bewertung würde in der Spalte „Syst.“ der Anrufliste der Wert hinter dem Schrägstrich um Eins erhöht), sonst bleibt die Spalte leer.
· Textfeld unter der Tabelle
Im Textfeld unter der Tabelle wird das Ergebnis der zuletzt durchgeführten HTTP-Abfrage angezeigt (bei einer automatischen Bewertung würde dieser Wert in der Spalte „Score“ der Anrufliste angezeigt werden).
· Schließen
Durch Betätigen dieser Schaltfläche (oder einfach durch Drücken von „Esc“) wird das Fenster zum Testen von Nummern und Systemen geschlossen.
Kontextsensitive Funktionen (rechte Maustaste) in der Tabelle:
· Bewerte mit diesem System
Die zu testende Rufnummer wird mit diesem Bewertungssystem bewertet und das Ergebnis in der Tabelle angezeigt.
· Öffne <Name des Bewertungssystems>
Dieses Bewertungssystem wird im Standard-Browser mit der zu testenden Nummer geöffnet.
· Öffne markierte Systeme
Alle markierten Bewertungssysteme werden im Standard-Browser mit der zu testenden Nummer geöffnet.
· Öffne alle Systeme
Alle aktivierten Bewertungssysteme werden im Standard-Browser mit der zu testenden Nummer geöffnet.
· Öffne gültige Systeme
Alle Bewertungssysteme mit einem Häkchen in der Spalte „Gültig“ werden im Standard-Browser mit der zu testenden Nummer geöffnet.
· Öffne gefundene Systeme
Alle Bewertungssysteme mit einem Häkchen in der Spalte „Gefun.“ werden im Standard-Browser mir der zu testenden Nummer geöffnet.
Konfiguration:
Spalten, Felder, Schaltflächen und Optionen, Seite 1:
· Name oder IP-Adresse des Routers
Wie soll die FRITZ!Box über HTTP angespochen werden? Wenn Sie in Ihrem Browser die Box über „fritz.box“ ansprechen können, tragen Sie diesen Namen hier ein. Wenn Sie Ihre FRITZ!Box über ihre IP-Adresse ansprechen, tragen Sie hier die IP-Adresse ein. Also z.B. „192.168.178.1“. Bitte tragen Sie hier nur den Namen oder die Adresse ein, ohne http oder http:// davor!
· Lese-Intervall (Minuten)
Die Telefonbücher und die Anrufliste werden von SpamBlockUp in regelmäßigen Zeitabständen über das Protokoll TR-064 aus der FRITZ!Box gelesen und eingegangene Anrufe über das Internet und lokale Telefonbücher bewertet. Hier stellen Sie in Minuten ein, in welchen Zeitabständen dieser Vorgang stattfinden soll.
· Bezeichnung der Sperrliste
Die Sperrliste ist ein bereits in der
Fritz!Box existierendes Telefonbuch,
in dem zu sperrende Rufnummern gespeichert werden. Für dieses Telefonbuch muss
in der Fritz!Box eine Rufsperre
oder eine Rufumleitung (z.B. auf den Anrufbeantworter der FRITZ!Box) eingerichtet
werden, damit die Sperre wirksam wird.
Sollte das Telefonbuch noch nicht existieren, muss es zuerst in der Fritz!Box eingerichtet werden!
Existieren in der Fritz!Box
mehrere Telefonbücher mit Sperrnummern, können diese jeweils durch Semikolon
getrennt hintereinander gefügt werden, damit in der Anrufliste
alle Nummern aus diesen Telefonbüchern als gesperrt angezeigt werden.
Z.B.: Sperrliste;Sperrliste2;Sperrliste3
Neue Sperrnummern werden dann zum ersten Telefonbuch hinzugefügt.
· Nutzername auf dem Router
Die Fritz!Box kann so konfiguriert werden, dass zur Anmeldung
an der Oberfläche nur das Kennwort eingegeben werden muss, oder aber ein in der
Fritz!Box eingetragener Nutzer zusammen mit seinem
Kennwort.
Im ersten Fall ist bei Fritz!OS
Versionen kleiner 7.24 der bei SpamBlockUp angegebene Nutzername egal. Es kann
jeder Name sein, z.B. auch 'admin'. Im anderen Fall
muss bei SpamBlockUp jedoch ein gültiger, in der Fritz!Box eingetragener Nutzername angegeben werden, der
eine Berechtigung zur Änderung der Einstellungen besitzt. Ab Fritz!OS 7.24 muss hier immer ein
gültiger Benutzername eingegeben werden!
Drücken Sie die Schaltfläche mit dem Fragezeichen rechts neben dem Eingabefeld,
haben Sie die Möglichkeit, den Namen des zuletzt über die Weboberfläche der
FRITZ!Box angemeldeten Nutzers abzurufen.
· Kennwort auf dem Router
Hier geben Sie das zum Nutzernamen
gehörende Kennwort ein, mit dem sich SpamBlockUp am Router anmelden soll. Das Kennwort
wird dabei nirgends gespeichert und lediglich
einmal zum Login verwendet, um einen
MD5-Hash (Code) zu erzeugen und danach sofort verworfen.
Der MD5-Hash wird gespeichert und für nachfolgende Logins verwendet. Der
MD5-Hash erlaubt keinerlei Rückschlüsse auf das Kennwort. Wenn Sie das Kennwort
ändern, müssen Sie den Code über ein Login neu erzeugen.
Wenn Ihr Router ohne Kennwort betrieben wird, lassen Sie dieses Feld leer und
betätigen direkt die Schaltfläche "Login"!
· Login
Durch betätigen dieser Schaltfläche
versucht SpamBlockUp, sich am Router mit dem eingegebenen Nutzernamen und Kennwort
anzumelden. Ist diese Anmeldung erfolgreich, wird ein Hash-Code
erzeugt und gespeichert. Dieser wird dann für weitere Logins verwendet.
Bei erfolgreichem Login wird zudem die Landes-
und Ortsvorwahl in Ihrem Telefonnetz ermittelt und in die entsprechenden
Felder der Konfiguration eingetragen.
· Code
Der beim Login erzeugte MD5-Hash, der zur Anmeldung an Ihrem Router benutzt wird. Dieser erlaubt keinerlei Rückschlüsse auf das Kennwort.
· Landes- und Ortsvorwahl
Die Vorwahl des Landes, sowie die Vorwahl des Ortsnetzes, in dem Ihr Anschluss geschaltet ist. Die Landesvorwahl muss mit „00“ beginnen, die Ortsvorwahl mit „0“. Wenn die Landes- und/oder Ortsvorwahl in der Fritz!Box nicht mit der bei SpamBlockUp konfigurierten Vorwahl übereinstimmt, gibt es einen Warnhinweis beim Programmstart, da falsche Vorwahlen zu unvorhersehbarem und auch fehlerhaftem Verhalten führen können. In besonderen Ausnahmefällen und wenn der Telefonanbieter (z.B. 1&1) dies vorschreibt, kann in der Fritz!Box aber auch eine andere Vorwahl eingegeben werden, als üblich. Z.B. unter Weglassung der Verkehrsausscheidungsziffer (0 bzw. 00). In diesen speziellen Fällen ist eine Abweichung zwischen beiden Konfigurationen erlaubt, da bei SpamBlockUp die Verkehrsausscheidungsziffer zwingend erforderlich ist. Daher kann der Warnhinweis zur Unstimmigkeit bei der ersten Anzeige für künftige Programmstarts abgeschaltet werden.
· Mindest-Score
Der Score ist maßgeblich für die Bewertung einer Rufnummer. Ein Score von 1 steht dabei für die bestmögliche Bewertung, ein Score von 9 für die schlechteste. Ein Score von 5 steht für eine neutrale oder unbekannte Bewertung. Dieses System wurde von Tellows entwickelt und als maßgebliches Bewertungskriterium in SpamBlockUp übernommen. Wenn die Gesamtbewertung einer Rufnummer über alle aktivierten Online-Bewertungssysteme größer oder gleich des bei Mindest-Score angegebenen Wertes ist, wird die Nummer zur Sperre vorgeschlagen (negative Bewertung). Das heißt, sie wird in der Spalte „Block.“ mit einem roten Kreuz markiert und auf Wunsch auch automatisch zur Sperrliste hinzugefügt (abhängig von der Einstellung unter „Rufnummern automatisch zur Sperrliste hinzufügen“).
· Mindestanzahl Kommentare
Um Fälschungen bei Bewertungen vorzubeugen, kann hier eine Mindestanzahl von Nutzerkommentaren vorgegeben werden, die bei einem Online-Bewertungssystem für eine Rufnummer erreicht werden muss, bevor die Bewertung dieses Systems in die Gesamtbewertung eingehen darf (gültige / Bewertung). Bewertungen, die diese Mindestanzahl nicht erreichen, werden ignoriert (ungültige Bewertung).
· Mindestanzahl Systeme
Um Fälschungen bei Bewertungen vorzubeugen, kann hier eine Mindestanzahl von Online-Bewertungssystemen eigegeben werden, bei denen eine gültige, negative Bewertung gefunden werden muss, bevor die Rufnummer zur Sperrung vorgeschlagen wird. Eine negative Bewertung ist eine, bei der die Gesamtbewertung über alle aktivierten Online-Bewertungssysteme größer oder gleich des bei „Mindest-Score“ angegebenen Wertes ist.
· Bewertungs-Intervall (Stunden)
Jede erfolgreiche Bewertung wird in einer XML-Datei zwischengespeichert (in der Datei „%APPDATA%\Volker Ulle\SpamBlockUp\Calls.xml“). Bei einer erneuten Bewertung werden die in dieser Datei gespeicherten Daten übernommen, um die Online-Bewertungssysteme von erneuten Bewertungen zu entlasten. Ist jedoch für eine Bewertung die unter „Bewertungs-Intervall“ eingestellte Stundenzahl abgelaufen, wird die Online-Bewertung erneut durchgeführt. So werden Rufnummern nach einer gewissen Zeit erneut bewertet und eventuell geänderte Bewertungen aktualisiert.
· Autostart-Verzögerung (Sekunden)
Wenn das Programm automatisch mit Windows gestartet wird (Option „Programm automatisch mit Windows starten“), kann hier eine Zeitverzögerung eingestellt werden mit der das Programm gestartet wird. Da das Programm beim Start hohe Anforderungen an das Netzwerk zur FRITZ!Box stellt, gleichzeitig aber auch viele andere automatisch gestartete Anwendungen hohe Anforderungen haben, kann der Systemstart durch eine Autostart-Verzögerung von SpamBlockUp flüssiger gemacht werden.
· Anrufprotokoll (leer = kein Protokoll)
Alle ausgehenden und eingehenden Anrufe werden von der FRITZ!Box protokolliert. Diese Liste enthält aber nur eine begrenzte Zahl von Anrufen (in der Regel 400). Wenn man eine dauerhafte Endlos-Liste aller ein- und ausgegangenen Anrufe führen möchte, so kann man hier einen Dateinamen angeben. In dieser Datei protokolliert und speichert SpamBlockUp dann alle eingehenden und ausgehenden Anrufe ohne zeitliche oder numerische Beschränkung. Die Speicherung findet in Form einer Liste im CSV-Format statt, so dass diese Liste z.B. mit Excel ausgewertet und weiter verarbeitet werden kann. Die Aktualisierung dieses Protokolls findet jeweils nur beim Programmstart statt und nicht im laufenden Betrieb. Rechts neben dem Eingabefeld befindet sich eine Schaltfläche, über die ein Datei-Auswahldialog zur Auswahl einer entsprechenden Datei aufgerufen werden kann.
· Sperrlisten-Präfix
Jeder neue, automatisch erstellte Eintrag in der Sperrliste (Telefonbuch mit Sperrnummern) erhält einen automatisch erstellten Namen, der aus fünf Großbuchstaben besteht und fortlaufend „hochgezählt“ wird. Zur besseren Identifizierung dieser Einträge kann ein Präfix angegeben werden, das dem Zufallsnamen bei jedem automatisch erstellten Eintrag vorangestellt wird. Hier ist auch die Eingabe von URL-codierten UTF-8 Zeichen möglich.
· Sperrlisteneinträge gruppieren zu
Um Einträge im Telefonbuch zu sparen und die Übersichtlichkeit zu erhöhen, kann hier eine Anzahl von Rufnummern angegeben werden, die beim automatischen Eintrag in die Sperrliste unter jeweils einem Namen gruppiert werden. Die Standard-Vorgabe ist eine Gruppierung von „10“. Bei Fritz!OS-Versionen kleiner als 7.57 bestehen zudem technische Beschränkungen, aufgrund derer mit dem Protokoll TR-064, das von SpamBlockUp genutzt wird, keine Telefonbücher mit mehr als 999 Einträgen abgerufen und bearbeitet werden können, was ein Gruppieren von Nummer in großen Telefonbüchern unerlässlich macht. Telefonbücher mit mehr als 950 Einträgen werden daher beim Programmstart angemahnt und eine Aufforderung angezeigt, sie zu gruppieren oder auf mehrere Telefonbücher aufzuteilen. Der Telefonbuch-Editor stellt hierfür mit Import- und Export-Funktionen umfangreiche Unterstützung zur Verfügung.
· Rückblick für Anrufe (Tage)
Steht in der Anrufliste die
Einstellung „Zeige Anrufe“ auf „alle“ und ist
in „Rückblick für Anrufe“ eine Tageszahl n eingestellt,
so werden alle Anrufe angezeigt, die rückblickend seit dieser Tageszahl (also
in den letzten n Tagen) aus- oder eingegangen
sind. Ist bei „Rückblick für Anrufe“ der Wert 0 eingestellt, so werden alle
Anrufe angezeigt, die in der Fritz!Box
gespeichert sind.
Steht in der Anrufliste die Einstellung „Zeige
Anrufe“ auf „letzte“ und ist in „Rückblick für Anrufe“ eine Tageszahl n eingestellt, so werden die Anrufe seit der bei „Rückblick
für Anrufe“ eingestellten Tageszahl angezeigt, oder die Anrufe ab der
gespeicherten ID „ID letzt.
Anr. gesp.“– je
nachdem, welcher Wert den kürzeren
Rückblick bewirkt. Ist bei „Rückblick für Anrufe“ der Wert 0 eingestellt, so
werden immer die Anrufe ab der gespeicherten ID „ID
letzt. Anr. gesp.“ angezeigt.
· Sprache
Hier kann die Sprache für das Programm SpamBlockUp eingestellt werden. Derzeit sind „Deutsch“ und „Englisch“ verfügbar. Eine Änderung wird nach dem Neustart des Programmes wirksam.
· Tabellen-Spalte „Bewertungssystem“
Name des Bewertungssystems
· Tabellen-Spalte „Betonung“
Wert zwischen 10 und 100, der angibt, mit welcher Wertigkeit / Betonung das Ergebnis dieses Systems bei einem automatischen Bewertungsvorgang in die Gesamtbewertung eingeht. Ein System mit der Betonung 50 geht z.B. halb so stark in die Gesamtbewertung ein, wie ein System mit der Betonung 100. Mit Mausklick kann die Betonung in 10er-Schritten bis auf 100 erhöht werden. Danach beginnt die Zählung erneut bei 10.
· Tabellen-Spalte „Letzte Bewertung“
Datum und Uhrzeit der letzten, erfolgreichen Bewertung mit diesem Bewertungssystem. Auf diese Weise kann festgestellt werden, ob alle aktivierten Bewertungssysteme einwandfrei funktionieren.
· Tabellen-Spalte „# gefunden“
Anzahl aller bisher bei diesem System erfolgreichen Bewertungen (gefundene Rufnummern).
· Tabellen-Spalte „Nutzen“
Ein rotes Häkchen in dieser Spalte zeigt an, dass dieses Bewertungssystem bei Bewertungsvorgängen genutzt wird. Mit Mausklick kann die Nutzung abwechselnd aktiviert und deaktiviert werden.
Kontextsensitive Funktionen (rechte Maustaste) in der Tabelle:
· Diese Betonung auf Standardwert zurücksetzen
Die Betonung für dieses System wird auf den von SpamBlockUp vorgegebenen Standardwert zurückgesetzt.
· Alle Betonungen auf Standardwerte zurücksetzen
Die Betonungen für sämtliche Systeme werden auf die von SpamBlockUp vorgegebenen Standardwerte zurückgesetzt.
· Diese Summe gefundener Rufnummern auf 0 zurücksetzen
Die Anzahl aller bisher bei diesem System erfolgreichen Bewertungen (# gefunden) wird auf Null gesetzt.
· Alle Summen gefundener Rufnummern auf 0 zurücksetzen
Die Anzahlen aller bisher bei sämtlichen Systemen erfolgreichen Bewertungen (# gefunden) werden auf Null gesetzt.
Spalten, Felder, Schaltflächen und Optionen, Seite 1:
· Bewertungsmethode „Beste“
Nach Durchlauf einer Rufnummer durch sämtliche aktivierten Bewertungssysteme wird die beste aller gefundenen Bewertungen als Ergebnis verwendet.
· Bewertungsmethode „Mittelwert“
Nach Durchlauf einer Rufnummer durch sämtliche aktivierten Bewertungssysteme wird der arithmetische Mittelwert aller gefundenen Bewertungen als Ergebnis verwendet.
· Bewertungsmethode „Gewichtet“
Nach Durchlauf einer Rufnummer durch sämtliche aktivierten Bewertungssysteme wird der gewichtete Mittelwert als Ergebnis verwendet. Die Gewichtung findet nach der Anzahl der beim jeweiligen System gefundenen Nutzerkommentare statt. D.h. die Bewertung eines Systems, das 100 Nutzerkommentare aufweist, geht zehnfach so stark in die Gesamtbewertung ein, als die Bewertung eines Systems, das nur 10 Nutzerkommentare aufweist.
· Bewertungsmethode „Schlechteste“
Nach Durchlauf einer Rufnummer durch sämtliche aktivierten Bewertungssysteme wird die schlechteste aller gefundenen Bewertungen als Ergebnis verwendet.
· Programm interaktiv starten (mit Benutzer-Dialog)
Ist diese Option aktiviert, werden bei jedem Programmstart das Fenster mit der Anrufliste, sowie das Fenster mit dem Sperr-Telefonbuch angezeigt. Ist diese Option deaktiviert, wird das Programm nach der Initialisierung „versteckt“, d.h. es läuft im Hintergrund weiter, wird auf ein Symbol im Infobereich der Taskleiste minimiert und kann von dort aus wieder aktiviert werden. Das Fenster mit der Anrufliste erscheint dann nur noch, wenn eine zu sperrende Rufnummer gefunden wurde und die Option „Rufnummern automatisch zur Sperrliste hinzufügen“ deaktiviert ist.
· Rufnummern automatisch zur Sperrliste hinzufügen
Ist diese Option aktiviert, erscheint das Fenster mit der Anrufliste nicht mehr, wenn eine zu sperrende Rufnummer gefunden wurde und die Rufnummer wird automatisch zur Sperrliste hinzugefügt. Auf diese Weise kann das Programm vollautomatisch ohne jeden Benutzereingriff im Hintergrund betrieben werden. Das automatische Hinzufügen von Rufnummern zur Sperrliste geschieht jedoch aus Sicherheitsgründen nur dann, wenn ein Anruf im laufenden Betrieb des Programmes eingeht und der Anrufmonitor-Toast erscheint, oder das Programm die Anrufliste im vorgegebenen Lese-Intervall automatisch neu gelesen und bewertet hat. Wurde die Bewertung hingegen durch Drücken der Schaltfläche „Neu lesen“ angestoßen oder durch einen Neustart des gesamten Programms, werden zu sperrende Rufnummern nicht automatisch zur Sperrliste hinzugefügt! Sie werden dann in der Anrufliste mit einem roten Kreuz markiert, zur Sperrung vorgeschlagen (Feld „Markierte Nummern:“) und können dann manuell durch Drücken der Schaltfläche „Zur Liste hinzufügen“ gesperrt werden. Ist die Option „Rufnummern automatisch zur Sperrliste hinzufügen“ deaktiviert, erscheint bei jeder zu sperrenden Rufnummer die Anrufliste und man kann jeweils entscheiden, ob die vorgeschlagene Nummer durch Drücken der Schaltfläche „Zur Liste hinzufügen“ zur Sperrliste hinzugefügt werden soll. Bitte lesen Sie auch das Kapitel mit genaueren Informationen zur Funktionsweise des Programms.
· Programm automatisch mit Windows starten
Ist diese Option aktiviert, wird beim Starten von Windows SpamBlockUp ebenfalls mitgestartet. Sollte es dabei zu Problemen mit anderen Programmen kommen, die zur selben Zeit gestartet werden, kann über die Konfiguration „Autostart-Verzögerung (Sekunden)“ eine Verzögerungszeit für den Start von SpamBlockUp definiert werden.
· Automatische Updates ohne Eingabeaufforderung
Wird diese Option aktiviert und es liegt beim Programmstart eine neue Programm-Version zum Update vor, werden der Download und die Installation automatisch ausgeführt und danach die neue Programmversion automatisch gestartet, ohne dass dabei ein Benutzereingriff erforderlich ist. Diese Option ist besonders interessant für beim Start unbeaufsichtigte Systeme.
· Fenster-Layout merken
Ist diese Option aktiviert, merkt sich das Programm SpamBlockUp beim Beenden die Position und Größe des Fensters der Anrufliste und der Telefonbücher und stellt diese beim nächsten Programmstart genauso wieder her.
· Tabellen-Spaltenbreiten an Fenstergröße anpassen
Wird diese Option aktiviert, so werden die Spaltenbreiten der Tabellen abhängig von ihrem Inhalt und der Größe des Fensters automatisch optimal angepasst, sobald die Größe des Fensters geändert wird.
· Auch abgewiesene Anrufe anzeigen
Ist diese Option aktiviert, erscheinen in der Anrufliste auch Anrufe, die von der FRITZ!Box abgewiesen wurden, weil ihre Rufnummern z.B. in einem Sperr-Telefonbuch stehen.
· Auch anonyme Anrufe anzeigen
Ist diese Option aktiviert, erscheinen in der Anrufliste auch Anrufe, bei denen die Rufnummer des Anrufers nicht übermittelt wurde. Bei diesen ist die Spalte „Anrufer“ in der Anrufliste leer. Solche Anrufe können natürlich zu keinem Telefonbuch hinzugefügt oder gesperrt werden. Es besteht aber die Möglichkeit, sämtliche eingehenden, anonymen Anrufe in der FRITZ!Box zu sperren.
· Auch ausgehende Anrufe anzeigen
Haben Sie durch eine Spende und ein Keyfile die Zusatz-Option „Ausgehende Anrufe“ bei SpamBlockUp aktiviert, so können Sie diese Option aktivieren. Ist sie aktiviert, so werden in der Anrufliste nicht mehr nur die eingehenden, sondern auch die ausgehenden Anrufe angezeigt. Die Speicherungs- und Bewertungslogik ist bei ausgehenden Anrufen umgekehrt: In der Spalte "Angerufener" wird die Rufnummer angezeigt, die man angewählt hat und in der Spalte "Anrufer" wird die eigene Rufnummer angezeigt, von der aus angerufen wurde. Bewertet wird dann folglich auch die Rufnummer in der Spalte "Angerufener". Ebenso wird die Rufnummer aus der Spalte "Angerufener" im ausgewählten Telefonbuch gespeichert, wenn man sie markiert (Spalte "Block.") und die Schaltfläche "Zur Liste hinzufügen" betätigt. Diese Option ist insbesondere für Gewerbetreibende oder andere Nutzer interessant, die täglich viele neue Rufnummern anwählen, die noch nicht im Telefonbuch der Fritz!Box gespeichert sind. Solche Nummern können mit dieser Option auf sehr zeitsparende und einfache Weise in einem Telefonbuch der Fritz!Box gespeichert werden.
· Sperre Verstöße gegen ITU-T E.164 & Minimale Teilnehmer-Rufnummernlänge
Ist diese Option aktiviert, werden alle Rufnummern zur Sperrung vorgeschlagen, die keine gültige Vorwahl aufweisen. Außerdem werden alle deutschen Festnetz-Rufnummern zur Sperrung vorgeschlagen, die nach der Vorwahl zu Beginn der Teilnehmerrufnummer eine 0 (Null) aufweisen, da dies im Festnetz in Deutschland unzulässig ist. Der Hintergrund ist, dass im Festnetz die Vorwahl im eigenen Ortsnetz nicht mitgewählt werden muss, während dies bei Sonderrufnummern oder im Mobilfunk stets erforderlich ist. Daher darf eine Teilnehmerrufnummer im Festnetz nicht mit der Fernverkehrsausscheidungsziffer „0“ beginnen. Darüber hinaus werden auch Sonderrufnummern zur Sperrung vorgeschlagen, die mit 0900 u.ä. beginnen. Ausgenommen hiervon sind die Vorwahlen 0180 und 0800. Weiterhin werden Rufnummern zur Sperrung vorgeschlagen, die nach der ITU-Empfehlung zu kurz oder zu lang sind. Die minimale Länge einer Teilnehmer-Rufnummer in kleinen Ortsnetzen mit 5-stelliger Vorwahl kann selbst angegeben werden. Der Standard-Wert ist x = 3. Ist eine Teilnehmer-Rufnummer kürzer als diese Länge x, so wird sie als Verstoß gegen ITU-T E.164 angesehen. Die Gesamtlänge einer beliebigen Rufnummer mit internationaler Vorwahl errechnet sich dabei zu (8 + x). Ist x also 3, so beträgt die minimal zulässige Länge der kompletten Rufnummer 8 + 3 = 11 Ziffern. Die Rufnummer 0049-5139-567 wäre damit also gerade noch zulässig (11 Ziffern). Ebenso 0049-511-5678 (11 Ziffern). Nicht zulässig wären bei x=3 jedoch die Rufnummern 0049-5139-56 oder 0049-511-567 (jeweils 10 Ziffern).
· Offline-Telefonbücher
Haben Sie durch eine Spende und ein Keyfile die „Tellows-Option“ oder die Option „Offline-Telefonbücher“
aktiviert, können Sie durch Drücken dieser Schaltfläche alle im Offline-Telefonbuchverzeichnis
„%APPDATA%\Volker Ulle\SpamBlockUp\OPB“ abgelegten Telefonbücher im XML-Format
(Datei-Erweiterung „.xml“)
auf Korrektheit überprüfen lassen. Danach werden die Namen der im Verzeichnis
enthaltenen Telefonbücher angezeigt, zusammen mit der im jeweiligen Telefonbuch
enthaltenen Anzahl von Einträgen. Die Namen eigener Telefonbücher
(„Offline-Telefonbücher“) können zwar beliebig sein, dürfen aber NICHT
mit „Tellows“ beginnen, da solche Telefonbücher
(Tellows*.xml) als Telefonbücher angesehen werden, die über die Tellows-Option
automatisch heruntergeladen wurden und von SpamBlockUp daher u.U. jederzeit
gelöscht werden können. Liegen im Verzeichnis „OPB“ fehlerhafte
XML-Telefonbücher, wird eine detaillierte Fehlermeldung ausgegeben. Diese
enthält:
Den Namen des fehlerhaften Telefonbuchs,
die Klartext-Fehlermeldung des XML-Parsers,
die Zeile, in der der Fehler aufgetreten ist, im Klartext,
die Zeilennummer innerhalb der Datei, in der der Fehler aufgetreten ist,
die Position (Spalte) innerhalb der Zeile, in der der Fehler aufgetreten ist.
· KEY holen
Wenn Sie einen Mindestbetrag gespendet haben, können Sie diese Schaltfläche betätigen. Die Seriennummer Ihres Routers wird danach verschlüsselt in der Zwischenablage abgelegt und Sie werden auf Wunsch auf eine Webseite mit einem Formular weitergeleitet, über welches Sie ein Keyfile beauftragen können, das die gewünschten Optionen aktiviert. Bitte senden Sie dieses Formular nur dann ab, wenn Sie den entsprechenden Betrag bereits vorher gespendet haben! Abhängig von der Höhe Ihrer Spende stehen für Sie eine oder mehrere Zusatz-Optionen zur Verfügung. Alles Weitere erfahren Sie auf der Formularseite.
· Keyfile
Der vollständige Pfad zu dem derzeit genutzten Keyfile. Wenn kein gültiges Keyfile gefunden wurde, steht hier „NONE“. Der in diesem Feld angezeigte Pfad kann auch markiert und kopiert werden.
Spalten, Felder, Schaltflächen und Optionen, Seite 2:
· Tellows Kennwort & Lese-Intervall (Stunden)
Haben Sie durch eine Spende und ein Keyfile die „Tellows-Option“ bei SpamBlockUp aktiviert und zusätzlich ein Sperrlisten-Abo bei Tellows erworben, so können Sie hier Ihr zum Tellows API-Key gehörendes Kennwort und ein Intervall zur Aktualisierung der Sperrliste eintragen. Als Tellows Kennwort kann das 10-stellige, zum Tellows API-Key gehörende Kennwort im Klartext eingegeben werden, oder alternativ auch der 32-stellige MD5-Hash über dieses Kennwort. So muss das Kennwort nicht im Klartext abgelegt werden. Der Hash funktioniert auch mit Tellows-Keys, die nicht speziell für die Fritz!Box erstellt wurden. Im Abstand von „Lese-Intervall“ Stunden wird vom Tellows-Webserver dann die aktuelle Liste mit Rufnummern heruntergeladen, in ein AVM-kompatibles Telefonbuch-Format konvertiert, im Verzeichnis „%APPDATA%\Volker Ulle\SpamBlockUp\OPB“ abgelegt und bevorzugt behandelt. Es werden dabei nur die Rufnummern heruntergeladen, für die so viele Kommentare vorhanden sind, wie bei „Mindestanzahl Kommentare“ eingestellt ist. Das Telefonbuch wird hierbei auf zwei Dateien aufgeteilt. Eine Datei mit Rufnummern, deren Bewertung kleiner als die bei „Mindest-Score“ eingestellte Bewertung ist und eine Datei mit Rufnummern, deren Bewertung größer oder gleich dem eingestellten Mindest-Score ist. Dieser Download findet vor einem Bewertungslauf statt, wie er z.B. durch Drücken der Schaltfläche „Neu lesen“ angestoßen werden kann und sofern außerdem das Tellows Lese-Intervall abgelaufen ist, oder auch grundsätzlich sofort durch Betätigen der Schaltfläche mit dem schwarzen „Kringel“ rechts neben dem Eingabefeld für das Tellows Lese-Intervall. So können das Kennwort und der Tellows-Zugang gleichzeitig getestet werden. Wird ein Anruf bewertet, so wird zuerst diese Liste durchsucht. Wird die Rufnummer dort gefunden, wird sie mit dem in der Liste hinterlegten Score angezeigt und bei ausreichend hohem Score auch zur Sperrung vorgeschlagen, ohne dass dafür weitere Online-Bewertungssysteme konsultiert werden.
· PhoneBlock Name / Kennwort & Lese-Intervall (Stunden)
Haben Sie durch eine Spende und ein Keyfile die „Offline-Listen“ bei SpamBlockUp aktiviert und sich kostenfrei auf https://phoneblock.haumacher.de registriert, so können Sie hier Ihren Benutzernamen und Ihr Kennwort und ein Intervall zum automatischen Abruf der PhoneBlock-Schadliste eintragen. Im Abstand von „Lese-Intervall“ Stunden wird vom PhoneBlock-Webserver dann die aktuelle Liste mit Sperrnummern heruntergeladen, in ein AVM-kompatibles Telefonbuch-Format konvertiert, im Verzeichnis „%APPDATA%\Volker Ulle\SpamBlockUp\OPB“ abgelegt und bevorzugt behandelt – analog zur Tellows-Liste und allen anderen in diesem Verzeichnis abgelegten Telefonbüchern im AVM XML Telefonbuch-Format. Wird eine Nummer in einem dieser Offline-Telefonbücher gefunden, wird sie zur Sperrung vorgeschlagen, ohne dass dafür weitere Online-Bewertungssysteme konsultiert werden. Diese Option ist daher mit Vorsicht zu genießen, da sie relativ anfällig für Manipulationen ist. Bei PhoneBlock gibt es nämlich keinen "Score" im herkömmlichen Sinne wie z.B. bei Tellows, sondern nur "Schädlich" und "Harmlos bzw. Unbekannt". Eine differenzierte Abstufung der Gefährlichkeit ist somit nicht möglich. Die Anzahl der Nutzer-Bewertungen wird allerdings auch bei PhoneBlock angezeigt und von SpamBlockUp berücksichtigt: Es werden dabei nur die Rufnummern gespeichert, für die so viele Kommentare vorhanden sind, wie bei „Mindestanzahl Kommentare“ eingestellt ist. Im Zweifelsfall sollte man PhoneBlock nur als normales Bewertungssystem aktivieren und nicht die Offline-Liste herunterladen, da die Bewertung von PhoneBlock dann nur zu einem geringeren Teil in die Gesamtbewertung eingeht. Der Download der Liste findet vor einem Bewertungslauf statt, wie er z.B. durch Drücken der Schaltfläche „Neu lesen“ angestoßen werden kann und sofern außerdem das PhoneBlock Lese-Intervall abgelaufen ist, oder auch grundsätzlich sofort durch Betätigen der Schaltfläche mit dem schwarzen „Kringel“ rechts neben dem Eingabefeld für das PhoneBlock Lese-Intervall. So kann auch der Phoneblock-Zugang getestet werden.
·
CSV Separator
& CSV Präfix / Suffix
Haben Sie durch eine Spende und ein Keyfile mindestens eine Zusatz-Option aktiviert, können Sie in diesen Feldern einen CSV Separator und ein Präfix / Suffix eingeben. Diese sind im Telefonbuch beim Import und Export von Telefonbuch-Einträgen in CSV-Dateien wirksam. Normalerweise (ohne Keyfile) werden die Felder mit keinem Präfix und Suffix versehen und als Separator wird ein Semikolon verwendet. Möchte man allerdings beim Export jedes Feld mit einem individuellen Präfix und Suffix versehen (z.B. mit einem Anführungszeichen) oder ist eine Eingabedatei beim Import so aufgebaut, dass sie bestimmte Präfixe und Suffixe enthält, können hier ein oder mehrere entsprechende Zeichen eingegeben werden, die jedem Feld vorangestellt und angefügt sind. Ebenso ist die Eingabe eines oder mehrerer Zeichen für einen individuellen Separator zwischen den Feldern möglich. Möchte man dabei Zeichen verwenden, die nicht direkt über die Tastatur erreichbar sind (z.B. einen Tabulator), so können diese auch hexadezimal eingegeben werden (0x00 bis 0xFF). Der Tabulator würde z.B. als Zeichenfolge 0x09 eingegeben. Hier ist zusätzlich auch noch die Eingabe von URL-codierten UTF-8 Zeichen möglich.
· Schriftgrad Anrufliste und Telefonbuch
Hier kann der Schriftgrad / die Schriftgröße für die Tabellen „Anrufliste“ und „Telefonbuch“ eingestellt werden. Die Schrift in diesen Tabellen ist „Tahoma“ und bietet Sonderzeichen für viele Sprachen.
· Neu lesen auch mit offenen Fenstern
Wird diese Option aktiviert, so wird das Neu lesen der Anrufliste und der Telefonbücher, sowie die Bewertungen auch dann durchgeführt, wenn diese beiden Fenster sichtbar sind oder z.B. ein Telefonbuch gerade in Bearbeitung ist. Daher ist diese Option nur für den unbeaufsichtigten, nicht manuellen Betrieb geeignet! Anderenfalls werden gerade in Bearbeitung befindliche Daten verworfen oder die Bearbeitung gestört!
· Mausrad: Beschleunigung aktiv
Wenn das Mausrad langsam gedreht wird, werden die Tabellen pro Raste um die bei „Zeilen pro Raste“ eingestellte Zeilenzahl hoch- bzw. herunter verschoben („gescrollt“). Wenn die Beschleunigung aktiv ist und das Mausrad schnell gedreht wird, wird die Tabelle jedoch seitenweise verschoben. So kann man durch schnelles Drehen des Mausrades sehr schnell an den Anfang oder an das Ende der Tabelle gelangen.
· Mausrad: Zeilen pro Raste
Wenn das Mausrad langsam gedreht wird, werden die Tabellen pro Raste um die hier eingestellte Zeilenzahl hoch- bzw. herunter verschoben („gescrollt“). Erlaubt sind Werte von 1 bis 99. Ist die Beschleunigung aktiv, kann die Zahl der Zeilen jedoch variieren - abhängig davon, wie schnell das Mausrad gedreht wird.
· Audio bei eingehenden Anrufen abspielen
Haben Sie durch eine Spende und ein Keyfile die Zusatz-Option „Audio-Ausgabe“ bei SpamBlockUp aktiviert, so können Sie diese Option aktivieren. Ist sie aktiviert und ist gleichzeitig auch der Anrufmonitor in der Fritz!Box aktiviert, so wird bei jedem eingehenden Anruf ein frei wählbarer Klingelton (MP3- oder WAV-Datei) abgespielt und nach einer frei wählbaren Wartezeit ein frei konfigurierbarer Aruftext angesagt, der auch den Namen und / oder die Rufnummer des Anrufers enthalten kann. Bei unbekannten Nummern wird eine Bewertung durchgeführt und nach der Bewertung ein ebenfalls frei konfigurierbarer Empfehlungstext angesagt. Legt der Anrufer auf, nimmt man den Anruf entgegen oder schließt man ein eventuell erschienenes Anrufmonitor-Popup, oder schließt sich dieses automatisch, so wird das Abspielen der Audio-Ausgabe sofort beendet.
· Audio-Ausgabe: Audio-Datei (leer = nicht abspielen)
Hier kann der Pfad zu einer Datei im MP3- oder WAV-Format abgelegt werden, die abgespielt wird, sobald ein Anruf eingeht. Wird das Feld leer gelassen, so wird keine Audio-Datei abgespielt. Rechts neben dem Eingabefeld befindet sich eine Schaltfläche, über die ein Datei-Auswahldialog zur Auswahl einer entsprechenden Audio-Datei aufgerufen werden kann. Daneben befindet sich eine Schaltfläche, mit der die ausgewählte Datei abgespielt werden kann. Neben dieser Schaltfläche befindet sich eine weitere Schaltfläche, mit der das Abspielen der Datei gestoppt werden kann.
· Audio-Ausgabe: Audio Lautstärke hoch
Hier befindet sich ein Schieberegler, mit dem die Lautstärke beim Abspielen der Audio-Datei ausgewählt werden kann. „Lautstärke hoch“ gibt an, wie laut die Datei im Normalbetrieb abgespielt wird, solange keine Sprachausgabe stattfindet. Sie können diesen Regler verschieben, während die Audio-Datei abgespielt wird und dabei hören, wie die Lautstärke sich ändert.
· Audio-Ausgabe: Audio Lautstärke niedrig
Hier befindet sich ein Schieberegler, mit dem die Lautstärke beim Abspielen der Audio-Datei ausgewählt werden kann. „Lautstärke niedrig“ gibt an, wie laut die Datei im Hintergrund für den Fall abgespielt wird, dass gleichzeitig eine Sprachausgabe stattfindet. Sie können diesen Regler verschieben, während die Audio-Datei abgespielt wird und dabei hören, wie die Lautstärke sich ändert.
· Audio-Ausgabe: Wartezeit für Sprachausgabe (ms) (leer oder 0 = nicht abspielen)
In diesem Feld kann eine Wartezeit in Millisekunden eingegeben werden, die nach dem Starten der Audio-Datei gewartet wird, bevor die „Sprachausgabe eingehender Anruf“ gestartet wird. Wird dieses Feld leer gelassen, oder der Wert 0 hinterlegt, findet keine Sprachausgabe statt. Wird z.B. der Wert 4300 hinterlegt, so wird 4,3 Sekunden nach dem Starten der Audio-Datei gewartet, bevor der bei „Sprachausgabe eingehender Anruf“ hinterlegte Text gesprochen wird.
· Audio-Ausgabe: Lautstärke für Sprachausgabe
Hier befindet sich ein Schieberegler, mit dem die Lautstärke für die Sprachausgabe bei einem eingehenden Anruf ausgewählt werden kann. Sie können diesen Regler verschieben und währenddessen hören, wie die Lautstärke der Sprachausgabe sich ändert.
· Audio-Ausgabe: Sprachausgabe eingehender Anruf
In dieses Feld kann ein Text
eingegeben werden, der bei einem eingehenden Anruf (falls gewünscht zusammen
mit einer Audio-Ausgabe im Hintergrund) gesprochen wird. Hier ist auch die
Eingabe von URL-codierten UTF-8 Zeichen
möglich. Der Text kann drei verschiedene Platzhalter für den Namen und die
Nummer des Anrufers enthalten:
%Name%: Falls der Anrufer im Telefonbuch der Fritz!Box gefunden wurde, oder bei einer Rückwärtssuche im
Telefonbuch „Das Örtliche“, wird der Name an dieser Stelle des Textes
eingefügt. Wurde der Name nicht gefunden, wird der bei „Sprachausgabe unbekannter Anruf“
hinterlegte Text gesprochen.
%Number%: Falls der Anrufer eine Rufnummer
übermittelt hat, wird die Rufnummer an dieser Stelle des Textes eingefügt.
Wurde die Nummer nicht übermittelt, wird der bei „Sprachausgabe unbekannter Anruf“
hinterlegte Text gesprochen.
%NameOrNumber%: Falls der Anrufer im Telefonbuch der Fritz!Box gefunden wurde, oder bei
einer Rückwärtssuche im Telefonbuch „Das Örtliche“, wird der Name an dieser
Stelle des Textes eingefügt. Wurde der Name nicht gefunden, aber eine Rufnummer
übermittelt, so wird die Rufnummer an dieser Stelle des Textes eingefügt. Wurde
die Rufnummer nicht übermittelt, wird der bei „Sprachausgabe unbekannter Anruf“
hinterlegte Text gesprochen.
Beispiel: Das Feld enthält den Text „Ein Anruf von %NameOrNumber%“
und es wurde die Rufnummer im Telefonbuch der Fritz!Box mit dem zugehörigen Namen „Fritz“ gefunden. Dann
wird der Text „Ein Anruf von Fritz“ ausgegeben. Wurde die Rufnummer nicht im
Telefonbuch gefunden, aber die Nummer 1234567 übermittelt, so wird der Text
„Ein Anruf von 1234567“ ausgegeben.
· Audio-Ausgabe: Sprachausgabe unbekannter Anruf
In dieses Feld kann ein Text eingegeben werden, der gesprochen wird, wenn weder der Name noch die Rufnummer des Anrufers bekannt sind (siehe auch „Audio-Ausgabe: Sprachausgabe eingehender Anruf“). Hier ist auch die Eingabe von URL-codierten UTF-8 Zeichen möglich.
· Audio-Ausgabe: Empfehlung: Annehmen
In dieses Feld kann ein Text eingegeben werden, der nach der „Sprachausgabe eingehender Anruf“ gesprochen wird, wenn eine Empfehlung für den Anrufer vorliegt und diese Empfehlung positiv ist (grünes Anrufmonitor-Popup). Also wenn der Anrufer in einem der regulären Telefonbücher der Fritz!Box gefunden wurde. Hier ist auch die Eingabe von URL-codierten UTF-8 Zeichen möglich.
· Audio-Ausgabe: Empfehlung: Unbekannt
In dieses Feld kann ein Text eingegeben werden, der nach der „Sprachausgabe eingehender Anruf“ gesprochen wird, wenn keine Empfehlung für den Anrufer vorliegt (orangenes Anrufmonitor-Popup). Also wenn der Anrufer in keinem der regulären Telefonbücher der Fritz!Box gefunden wurde und auch eine Bewertung über die Online-Bewertungssysteme erfolglos bleibt. Hier ist auch die Eingabe von URL-codierten UTF-8 Zeichen möglich.
· Audio-Ausgabe: Empfehlung: Ablehnen
In dieses Feld kann ein Text eingegeben werden, der nach der „Sprachausgabe eingehender Anruf“ gesprochen wird, wenn eine Empfehlung für den Anrufer vorliegt und diese Empfehlung negativ ist (rotes Anrufmonitor-Popup). Also wenn der Anrufer in keinem der regulären Telefonbücher der Fritz!Box gefunden wurde und die Bewertung über die Online-Bewertungssysteme eine negative Empfehlung ergab. Hier ist auch die Eingabe von URL-codierten UTF-8 Zeichen möglich.
· Audio-Ausgabe: Sprache / Stimme
Hier befindet sich eine Auswahlbox, in der alle im System für die Sprachausgabe verfügbaren Stimmen angezeigt und ausgewählt werden können. Sollten hier einige Stimmen fehlen, die in Ihrem System sonst angezeigt werden, lesen Sie bitte diesen Artikel in den FAQ.
· Audio-Ausgabe: Alles abspielen
Hier befinden sich zwei Schaltflächen. Eine zum Abspielen der gesamten Audio-Ausgabe für einen Test (Audio-Datei plus Sprachausgabe) und eine Schaltfläche zum Stoppen der Test-Ausgabe.
· Audio-Ausgabe: Stimme anhören
Hier befinden sich zwei Schaltflächen. Eine für einen Test der Sprachausgabe zum Abspielen der gewählten Stimme für die Sprachausgabe und eine weitere Schaltfläche zum Stoppen der Test-Ausgabe.
· Anrufmonitor: Zeige Anrufmonitor-Toast bei eingehenden Anrufen
Ist diese Option aktiviert und der Anrufmonitor auf Port 1012 in der FRITZ!Box ebenfalls aktiviert, wird bei jedem eingehenden Anruf ein Toast-Fenster unten rechts in den Monitor geschoben, auf dem die Daten des eingehenden Anrufes erscheinen. Gleichzeitig wird sofort eine Bewertung des eingehenden Anrufes angestoßen. In dieser Zeit ist das Fenster dunkelblau gefärbt. Nach Abschluss der Bewertung färbt sich das Fenster grün, wenn der Anruf angenommen werden sollte und rot, wenn es sich um einen vermutlich schädlichen Anruf handelt. Kann keine Empfehlung abgegeben werden, färbt sich das Fenster orange. Diese Farben können individuell konfiguriert werden. Zusätzliche Informationen hierzu finden Sie auf der SpamBlockUp-Website im Bereich „F.A.Q. – Anrufmonitor“.
· Anrufmonitor: Zeige Anrufmonitor-Toast bei ausgehenden Anrufen
Ist diese Option aktiviert und der Anrufmonitor auf Port 1012 in der FRITZ!Box ebenfalls aktiviert, wird bei jedem ausgehenden Anruf ein Toast-Fenster unten rechts in den Monitor geschoben, auf dem die Daten des ausgehenden Anrufes erscheinen. Die Farben des Anrufmonitors können individuell konfiguriert werden. Zusätzliche Informationen hierzu finden Sie auf der SpamBlockUp-Website im Bereich „F.A.Q. – Anrufmonitor“.
· Breite
Hier kann für den Anrufmonitor die Breite des Fensters in Twips eingestellt werden.
· Höhe
Hier kann für den Anrufmonitor die Höhe des Fensters in Twips eingestellt werden.
· Anrufmonitor: Position (Quadrant)
Hier kann für den Anrufmonitor die Position auf dem Display eingestellt werden: 0 = Rechts unten (Standard), 1 = Rechts oben, 2 = Links oben, 3 = Links unten.
· Anrufmonitor: Schrift in fett
Wird diese Option aktiviert, so wird der Text im Anrufmonitor-Popup fett angezeigt.
· Anrufmonitor: Schriftgrad
Hier kann die Schriftgröße im Anrufmonitor-Popup eingestellt werden. Die Standardgröße ist 10. Für Menschen mit Einschränkungen beim Sehen kann ein größerer Schriftgrad sinnvoll sein. Erlaubt sind Werte von 1 bis 99.
· Anrufmonitor: Anzeigedauer Anrufmonitor (Sek.) (0 = nicht ausblenden)
Wenn sowohl bei SpamBlockUp der Anrufmonitor für eingehende oder ausgehende Anrufe aktiviert ist, als auch bei der Fritz!Box der Anrufmonitor aktiviert ist, kann hier eine Zeit eingestellt werden, die der Anrufmonitor unten rechts auf dem Bildschirm eingeblendet wird. Ist die Zeit „0“ eingestellt, bleibt der Anrufmonitor endlos lang eingeblendet, bis er manuell geschlossen wird. Ist gleichzeitig die Audio-Ausgabe aktiviert, so beendet die Anzeige des Anrufmonitors auch die Audio-Ausgabe.
· Anrufmonitor: Vordergrund-Farbe / Hintergrund-Farbe
Hier befinden sich 8 Felder, in denen die Vordergrund-Farben für die Texte des Anrufmonitors und die Hintergrundfarben für verschiedene Ereignisse eingestellt werden können. Durch einen Mausklick oder das Betätigen der Leertaste oder der Taste Return / Enter im jeweiligen Farbfeld wird eine Farbauswahlbox („Color Picker“) geöffnet, mit der die gewünschte Farbe ausgewählt oder auch in RGB-Werten manuell eingegeben werden kann.
· Anrufmonitor: Standardfarben
Setzt alle Farben des Anrufmonitors auf die Standard-Farben zurück. Die Farben werden allerdings erst durch das „Speichern“ der Einstellungen wirksam.
Spalten, Felder, Schaltflächen und Optionen, Fußleiste:
· Info / Über
Es werden Informationen zum Programm, zur Registrierung und zu den gebuchten Zusatzoptionen angezeigt.
· Hilfe
Diese Hilfeseite wird im Standard-Browser aufgerufen.
· Programm beenden
Das Programm wird vollständig beendet. Dieser Vorgang ist identisch mit dem Anklicken des Kreuzes oben rechts in der Titelleiste der Anrufliste.
· Bewertungen zurücksetzen
Erfolgreiche Bewertungen werden in einer XML-Datei zwischengespeichert und erst nach Ablauf der bei „Bewertungs-Intervall (Stunden)“ eingestellten Stundenzahl erneut vorgenommen (siehe auch dort). Durch Betätigen der Schaltfläche „Bewertungen zurücksetzen“ wird diese Datei gelöscht und alle Bewertungen werden beim nächsten Bewertungslauf erneut durchgeführt.
· Alles zurücksetzen
Sämtliche Einstellungen des Programms werden auf Standardwerte zurückgesetzt, wie sie nach einer Neuinstallation vorhanden sind. Bevor dies geschieht, findet noch eine Sicherheitsabfrage statt. Danach wird das Programm beendet.
· Abbrechen
Eventuell an der Konfiguration vorgenommene Änderungen werden verworfen und das Konfigurations-Fenster geschlossen.
· Speichern
Eventuell an der Konfiguration vorgenommene Änderungen werden gespeichert und das Konfigurations-Fenster geschlossen.
Telefonbuch:
Spalten, Felder, Schaltflächen und Optionen:
· Telefonbuch
Hier finden Sie eine Combo-Box mit der Liste aller in der FRITZ!Box gespeicherten Telefonbücher. In der Combo-Box kann durch Anklicken des Pfeils nach unten ein Telefonbuch ausgewählt werden, das bearbeitet werden soll. Sie können über die Tastatur auch die Anfangsbuchstaben des Telefonbuchs eingeben, um es auszuwählen.
· Tabellen-Spalte „ID“
Interne ID-Nummer der FRITZ!Box, die den Telefonbuch-Eintrag eindeutig identifiziert.
· Tabellen-Spalte „Name“
Der Name des Telefonbuch-Eintrags. Doppelklick ermöglicht die Bearbeitung des Eintrags. Hier ist auch die Eingabe von URL-codierten UTF-8 Zeichen möglich.
· Tabellen-Spalte „Typ“
Der Typ der in der Tabellenzeile angezeigten Rufnummer. Vorgegeben sind in einer Combo-Box die Typen „home“, „mobile“, „work“ und „fax_work“. Es können bei der Bearbeitung über die Tastatur aber auch eigene, benutzerdefinierte Typen eingegeben werden. Doppelklick ermöglicht die Bearbeitung des Eintrags. Hier ist auch die Eingabe von URL-codierten UTF-8 Zeichen möglich.
· Tabellen-Spalte „Nummer“
Die Rufnummer des Telefonbuch-Eintrags. Rufnummern, die ohne Ortsvorwahl (ohne 0 als erste Ziffer der Rufnummer) im Telefonbuch der FRITZ!Box gespeichert sind, werden vor der Anzeige automatisch durch die eigene Ortsvorwahl ergänzt. Doppelklick ermöglicht die Bearbeitung des Eintrags.
· Tabellen-Spalte „Anrufe“
Anzahl aller in der Anrufliste enthaltenen eingegangenen und/oder ausgegangenen Anrufe von/zu dieser Rufnummer. Ob eingegangene, ausgegangene oder beide Anruftypen angezeigt werden, hängt von der Einstellung der Option „Anrufe / Dauer“ ab.
· Tabellen-Spalte „Dauer“
Dauer aller in der Anrufliste enthaltenen eingegangenen und/oder ausgegangenen Anrufe von/zu dieser Rufnummer. Ob eingegangene, ausgegangene oder beide Anruftypen angezeigt werden, hängt von der Einstellung der Option „Anrufe / Dauer“ ab.
· Anrufe / Dauer
Hier kann eingestellt werden, welche Anruftypen in den Spalten „Anrufe“ und „Dauer“ des Telefonbuchs summiert und angezeigt werden sollen. Basis für die in „Anrufe“ und „Dauer“ angezeigten Daten sind die in der Anrufliste der FRITZ!Box gespeicherten Anrufe (maximal die letzten 400).
· Suche / Filter
Bestimmt, wie der rechts neben der Option „Suche / Filter“ eingegebene Suchbegriff auf die Telefonbücher angewendet werden soll. Hier ist auch die Eingabe von URL-codierten UTF-8 Zeichen möglich.
· [Suche]
Der in das Textfeld (Suchfeld) eingegebene Suchbegriff bewirkt eine Suche in sämtlichen Telefonbüchern (nicht nur in dem angezeigten). Der erste Name bzw. die erste Rufnummer, die mit den eingegebenen Zeichen beginnt, bestimmt die Anzeige. Wurde der Suchbegriff gefunden, wird das Suchfeld grün gefärbt, das Telefonbuch angezeigt, in dem der Suchbegriff zuerst gefunden wurde, das angezeigte Telefonbuch nach der Spalte sortiert, in der der Suchbegriff gefunden wurde und die Tabelle auf den ersten gefundenen Eintrag positioniert. Wurde der Suchbegriff nicht gefunden, wird das Suchfeld rot gefärbt. Wird das Kreuz rechts neben dem Suchfeld gedrückt, wird der Suchbegriff gelöscht, das Telefonbuch wieder in die Ausgangssortierung gebracht (ID aufsteigend) und die Tabelle auf den ersten Telefonbucheintrag positioniert.
· [Filter]
Der in das Textfeld (Suchfeld) eingegebene Filterbegriff bewirkt eine Filterung des angezeigten Telefonbuchs nach dem eingegebenen Filterbegriff. Dieser Filterbegriff ist ein regulärer Ausdruck, weshalb spezielle Sonderzeichen in dem Ausdruck enthalten sein können. Will man z.B. alle Einträge ausfiltern, die mit „abc“ beginnen, gibt man „abc*“ ein. Will man alle Einträge ausfiltern, die „abc“ enthalten, gibt man „*abc*“ ein. Im Folgenden finden Sie eine Aufstellung der regulären Ausdrücke mit Beispielen:
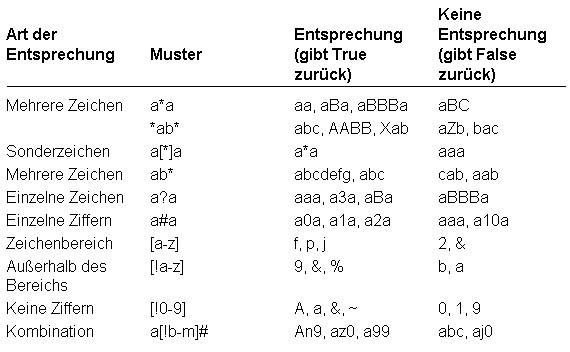
· +
Die Schaltfläche „+“ fügt einen neuen Eintrag zum angezeigten Telefonbuch hinzu. Name, Typ und Rufnummer des Eintrags können direkt in die Tabelle des Telefonbuchs eingegeben werden. Will man den Eintrag speichern, drückt man die Taste Enter bzw. Return. Das Eintragen dauert eine gewisse Zeit, weil das Telefonbuch danach erneut gelesen und angezeigt wird, damit auch die ID des neuen Eintrags angezeigt werden kann. Will man den Eintrag nicht speichern, kann man die Eingabe mit der Taste Esc (Escape) abbrechen.
· Mehrfach
Haben Sie durch eine Spende und ein Keyfile mindestens eine Zusatz-Option aktiviert, können Sie durch Drücken dieser Schaltfläche das angezeigte Telefonbuch auf mehrfache Einträge von Rufnummern überprüft lassen. Die Einträge aller Rufnummern, die mehr als einmal vorhanden sind, werden markiert und können dann z.B. gemeinsam gelöscht werden. Nummern mit Wildcards (*) am Ende, werden dabei ebenfalls korrekt berücksichtigt. Die Überprüfung funktioniert auch für online synchronisierte Telefonbücher, so dass z.B. auch große Google-Telefonbücher auf doppelte oder mehrfache Einträge hin überprüft werden können. Diese Funktion sollte vorsichtig genutzt werden! Bitte kontrollieren Sie die Ergebnisse, bevor Sie z.B. Rufnummern löschen!
· Invertieren
Wurden im Telefonbuch Einträge / Zeilen ausgewählt / markiert, so kann die Auswahl mit dieser Taste invertiert werden. Bei allen markierten Zeilen wird die Markierung entfernt und alle nicht markierten Zeilen werden markiert. Ist z.B. keine Zeile markiert, sind nach dem Drücken der Schaltfläche „Invertieren“ alle Zeilen markiert und umgekehrt. Hinweis: Das Markieren aller Zeilen ist auch durch Drücken der Tastenkombination „Strg-A“ möglich!
· Löschen
Wurden im Telefonbuch Einträge / Zeilen ausgewählt / markiert, so kann die Auswahl mit dieser Taste gelöscht werden. Alle markierten Einträge werden nach Rückfrage aus dem angezeigten Telefonbuch der FRITZ!Box entfernt. Achtung: Dieser Vorgang kann nicht rückgängig gemacht werden, weshalb er mit Vorsicht angewendet werden sollte! Im Zweifelsfall sichern Sie zuvor das Telefonbuch über die Web-Oberfläche der FRITZ!Box! Hinweis: Möchten Sie z.B. die Rufnummern eines bestimmten Teilnehmers löschen, filtern Sie das Telefonbuch zuerst nach seinem Namen (siehe „Filter“), markieren dann alle Einträge (Strg-A) und löschen sie dann.
· Aktualisieren
Bewirkt das erneute Einlesen sämtlicher in der FRITZ!Box gespeicherter Telefonbücher in das Programm SpamBlockUp.
· Exportieren
Wurden im Telefonbuch Einträge / Zeilen ausgewählt / markiert, so kann die Auswahl mit dieser Taste in eine Datei exportiert werden. Nach dem Drücken dieser Schaltfläche öffnet sich ein Datei-Auswahldialog. Unter „Dateityp“ können Sie auswählen, ob die Einträge im CSV- oder im XML-Format exportiert werden sollen. Das CSV-Format eignet sich z.B. für die Weiterverarbeitung mit einer Vielzahl anderer Programme, wie z.B. Excel. Das XML-Format eignet sich zum direkten Import in eine FRITZ!Box über die Web-Oberfläche. Geben Sie unter „Dateiname“ den Dateinamen für die zu exportierenden Einträge an und wählen Sie das Verzeichnis aus, in dem die Datei gespeichert werden soll. Danach klicken Sie auf „Speichern“. Hinweis: Möchten Sie z.B. die Rufnummern eines bestimmten Teilnehmers exportieren, filtern Sie das Telefonbuch zuerst nach seinem Namen (siehe „Filter“), markieren dann alle Einträge (Strg-A) und exportieren sie dann.
· Importieren
Die Import-Funktion ermöglicht Ihnen das Importieren von Telefonbuch-Einträgen aus einer Datei im CSV- oder XML-Format in das angezeigte Telefonbuch. Dabei werden bereits vorhandene Einträge nicht gelöscht oder überschrieben, sondern bleiben erhalten. So ist das Zusammenführen mehrerer Telefonbücher in ein einziges Telefonbuch möglich, ohne dass dabei doppelte Einträge entstehen. Das XML-Format muss dem Format entsprechen, in dem die FRITZ!Box beim Sichern von Telefonbüchern ihre Daten speichert. Die Daten können dabei derzeit leider nur in lokale Telefonbücher der FRITZ!Box importiert werden. Ein Import in Telefonbücher, die über das Internet synchronisiert sind (z.B. Google oder CardDAV) ist aufgrund technischer Beschränkungen bei der FRITZ!Box über das TR-064 Protokoll leider (noch) nicht möglich. Dies ist also keine Beschränkung, die durch SpamBlockUp verursacht wird, sondern durch die FRITZ!Box! Betätigt man die Schaltfläche „Importieren“, so öffnet sich ein neuer Dialog.
· Bearbeite URL encodiert
Diese Option wird nur angezeigt, wenn „Unicode UTF-8 für die Unterstützung weltweiter Sprachen“ (Codepage 65001) in Windows aktiviert ist. Wird dann zusätzlich bei SpamBlockUp die Option „Bearbeite URL encodiert“ aktiviert, so ist es möglich, an zahlreichen Stellen im Programm sowohl UTF-8 Zeichen direkt einzugeben (z.B. über die Emoji-Tastatur: [Windows-Taste]+[Punkt] oder über die Zeichentabelle), als auch gleichzeitig URL-codierte UTF-8 Zeichen (z.B. %E2%9D%A4 für ein Herz) einzugeben. Ist diese Option deaktiviert, ist nur die Direkteingabe von UTF-8 Zeichen möglich. URL codierte Zeichen werden dann nicht decodiert, sondern genau so verarbeitet, wie sie eingegeben wurden. Dies gilt in den Feldern für die Bearbeitung von Namen und Typen im Telefonbuch, als auch bei Suche und Filter in Telefonbuch und Anrufliste, sowie beim Sperrlisten-Präfix, beim CSV Separator, beim CSV Präfix / Suffix, als auch bei allen gesprochenen Texten der Audio-Ausgabe. Hier werden Emojis dann ausgesprochen, sofern sie dem System bekannt sind (z.B. „Rotes Herz“).
Importieren-Dialog
· Importieren aus Datei:
In dieses Eingabefeld kann man den vollständigen Pfad der zu importierenden Datei angeben, oder rechts neben dem Eingabefeld die Schaltfläche zum Aufrufen eines Datei-Auswahldialoges betätigen.
· Nummern abgleichen
Ist diese Option aktiviert, werden bereits vorhandene Rufnummern nicht erneut hinzugefügt, sondern ignoriert. Wird diese Option deaktiviert, werden sämtliche Rufnummern des zu importierenden Telefonbuchs zum angezeigten Telefonbuch hinzugefügt. Dadurch können doppelte Einträge von Rufnummern entstehen.
· Namen abgleichen
Ist diese Option aktiviert, so werden für Rufnummern, deren Name aus der Import-Datei auch schon im Telefonbuch der FRITZ!Box vorhanden ist, keine neuen Namen (Einträge) erzeugt, sondern die Rufnummern werden zu den bereits bestehenden Namen (Einträgen) im Telefonbuch hinzugefügt. Auf diese Weise können z.B. auch über mehrere Einträge verstreute Rufnummern unter einem Namen zusammengeführt werden. Rufnummern, deren Name aus der Import-Datei noch nicht im Telefonbuch der FRITZ!Box vorhanden sind, werden mit diesem Namen neu eingetragen.
Ist in der Import-Datei zur jeweiligen Rufnummer kein Name vorhanden, wird für jede neu hinzugefügte Rufnummer ein neuer Eintrag im Telefonbuch erzeugt und dabei automatisch ein neuer Name nach dem System „AAAAA-ZZZZZ“ generiert.
Wird diese Option deaktiviert, werden alle einzutragenden Rufnummern der Import-Datei mit dem dort hinterlegten Namen als neuer Eintrag im Telefonbuch angelegt. Rufnummern ohne Namen bekommen automatisch einen neuen Namen nach dem System „AAAAA-ZZZZZ“.
· Hinzugefügte Einträge neu benennen
Wird diese Option aktiviert und ist die Option „Namen abgleichen“ deaktiviert, so wird für jede neu zum Telefonbuch hinzugefügte Rufnummer grundsätzlich ein neuer Name nach dem System „AAAAA-ZZZZZ“ erzeugt, unabhängig davon, welcher Name eventuell in der Import-Datei für diese Rufnummer bereits vorhanden ist. Bei der Erzeugung der neuen Namen wird dabei die unter „Gruppieren“ eingetragene Nummern-Anzahl je Name berücksichtigt, wenn diese größer 0 ist. Ist bei „Gruppieren“ z.B. der Wert 5 eingetragen, so bekommen 5 neu eingetragene Rufnummern den Namen „AAAAA“, die nächsten fünf den Namen „AAAAB“, weitere fünf den Namen „AAAAC“ u.s.f. Für jede neu eingetragene Rufnummer wird dabei ein eigener Eintrag im Telefonbuch erzeugt und es wird nicht gruppiert!
Diese Option kann aber auch gemeinsam mit den Optionen „Nummern abgleichen“ und „Namen abgleichen“ verwendet werden. Wird sie gemeinsam mit „Nummern abgleichen“ verwendet, werden bereits im Telefonbuch vorhandene Rufnummern nicht erneut hinzugefügt. Wird sie gemeinsam mit „Namen abgleichen“ verwendet, so werden beliebig viele Rufnummern, deren Name aus der Import-Datei auch schon im Telefonbuch der FRITZ!Box vorhanden ist, zu diesen bereits im Telefonbuch vorhandenen Namen hinzugefügt (der Wert bei „Gruppieren“ bleibt dabei unberücksichtigt). Nur wenn für eine Rufnummer ein neuer Eintrag erzeugt wird, weil der Name aus der Import-Datei im Telefonbuch noch nicht vorhanden ist, erhält dieser einen neuen Namen nach dem System „AAAAA-ZZZZZ“ und es wird bei der Speicherung der Rufnummern unterhalb dieses Namens die unter „Gruppieren“ eingetragene, maximale Nummern-Anzahl je Name berücksichtigt. Ist bei „Gruppieren“ z.B. der Wert 5 eingetragen, so werden 5 neu eingetragene Rufnummern unter dem Namen „AAAAA“ gruppiert, die nächsten fünf unter dem Namen „AAAAB“, weitere fünf unter dem Namen „AAAAC“ u.s.f. Unter jedem neu im Telefonbuch eingetragenen Namen werden dabei also jeweils 5 Rufnummern gruppiert und somit erheblich Platz bei den Einträgen im Telefonbuch gespart.
· Gruppieren
Ist die Option „Hinzugefügte Einträge neu benennen“ aktiviert, so kann in das Textfeld „Gruppieren“ eine Zahl eingegeben werden. Diese Zahl gibt an, wie viele neu eingetragene Rufnummern jeweils unter einem automatisch generierten, neuen Namen eingetragen werden sollen. Ist bei „Gruppieren“ der Wert „0“ oder „1“ angegeben, so wird für jede neu eingetragene Rufnummer ein neuer Name generiert. Ist z.B. der Wert „5“ angegeben, wird für jeweils 5 Nummern der selbe Name verwendet.
Ist zusätzlich die Option „Namen abgleichen“ aktiviert und für die zu importierende Rufnummer in der Importliste ein Name vorhanden, der auch bereits im Telefonbuch enthalten ist, wird die Rufnummer zu dem bereits vorhandenen Namen im Telefonbuch hinzugefügt und kein neuer Name generiert. Dann bleibt auch die bei „Gruppieren“ angegebene Maximalzahl von Rufnummern unterhalb eines Eintrags unberücksichtigt und es werden beliebig viele Rufnummern mit demselben Namen zu einem Telefonbuch-Eintrag hinzugefügt. Ist der Name aus der Importliste hingegen noch nicht im Telefonbuch enthalten, wird ein neuer Name generiert und dabei die unter „Gruppieren“ angegebene, maximale Anzahl von Rufnummern unterhalb eines Eintrags berücksichtigt.
Auf diese Weise kann im Telefonbuch Platz für Einträge gespart werden. Bei FRITZ!OS Versionen kleiner als 7.57 ist dies unerlässlich, weil bei alten FRITZ!OS-Versionen aufgrund technischer Beschränkungen nicht mehr als 999 Einträge über das TR-064 Protokoll abgerufen werden können. Telefonbücher mit mehr als 950 Einträgen werden daher beim Programmstart angemahnt und eine Aufforderung angezeigt, sie zu gruppieren oder auf mehrere Telefonbücher aufzuteilen.
Beispiel: Es liegt eine Datei Export.csv mit folgenden Einträgen vor, die in ein leeres Telefonbuch importiert werden soll:
ID;Name;Typ;Nummer;Anrufe;Dauer
440;Neu;home;0511789012;;
440;Neu;mobile;0511345678;;
440;Neu;work;0511901234;;
440;Neu;home;0511123456;;
441;Neu2;home;01234567890;;
441;Neu2;mobile;051123456789012;;
Wird der Importvorgang ohne Namensabgleich und mit einem Gruppierungswert von „0“ gestartet, erhält man folgendes Ergebnis:
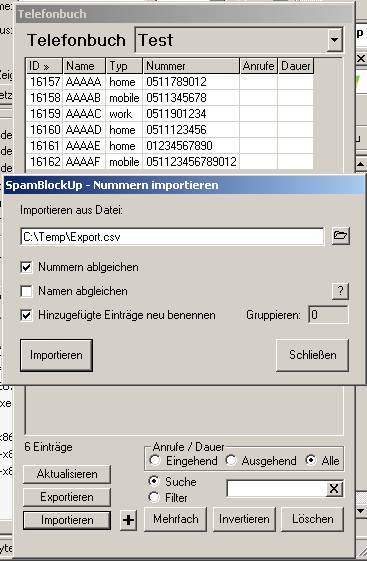
Jede hinzugefügte Rufnummer erhält nun einen neuen Namen nach dem Schema „AAAAA-ZZZZZ“.
Wird der Importvorgang mit Namensabgleich und einem Gruppierungswert von „2“ gestartet, erhält man folgendes Ergebnis:
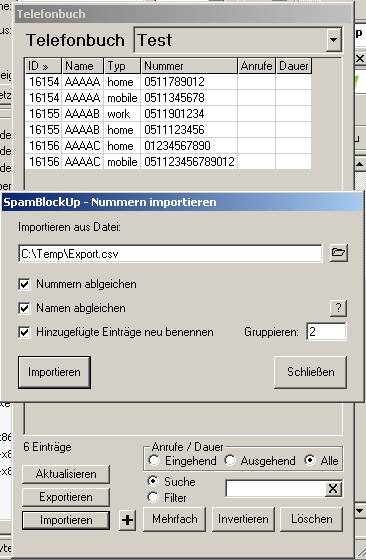
Nun werden jeweils zwei neu hinzugefügte Rufnummern unterhalb eines neuen, nach dem Schema „AAAAA-ZZZZZ“ generierten Namen gespeichert.
· Importieren
Durch Betätigen dieser Schaltfläche wird die ausgewählte Datei überprüft und nach einer Bestätigung wie angegeben importiert. Achtung: Dieser Vorgang kann nicht rückgängig gemacht werden, weshalb er mit Vorsicht angewendet werden sollte! Im Zweifelsfall sichern Sie zuvor das Telefonbuch über die Web-Oberfläche der FRITZ!Box!
· Schließen
Mit dieser Schaltfläche schließen Sie das Fenster für den Rufnummern-Import.